F4 not working in Excel [Fixed]
F4 is not working in Excel because the Function (Fn) key is locked. First, you need to unlock it by pressing the “Fn + Esc” key for 2 seconds and then press “F4,” and it will work.
You can also use “Fn + F4” as an alternative or manually insert dollar ($) signs in front of row or column numbers. But, I guess that would be more hassle. I will discuss every single solution in the later sections with images.
Why is f4 not working in Excel? [Reasons]
As we already know, there are two types of cell references. Those are relative and absolute references. You might know that to make a range or cell reference absolute, we must press ONLY the f4 key.
But, this time, you entered your cell or range and pressed the f4 key, which was not working. The dollar sign before the cell number is not showing.
Don’t worry! The problem doesn’t lie in Excel. Because, most probably, your PC’s BIOS system is set to default.
F4 stopped working on the Excel problem, which is very common in laptops. Besides, windows 10 updates can be behind this problem as well.
So, you might be wondering why is my f4 key not working in Excel. And what to do if f4 doesn’t work in Excel?
I faced this f4 not working problem in Excel myself, and I’ll show you how I solved this issue. Let’s find out!
Learn More: How to Change Language in Excel
How do I enable F4 in Excel?
In two steps, you can solve this f4 not working problem. Let’s see them one by one!
Step #1: Press and hold the Fn + ESC keys for 5 seconds.
When f4 is not working in Excel, the easiest and most effective solution is to press Fn + ESC key. Press both Fn and ESC keys and hold them for 5 seconds. It will enable the f4 key in Excel. And you will be able to insert absolute cell reference for that cell.

Explanation: When you press Fn + ESC keys, your PC enables the function keys to work. If you want to disable the f4 key in Excel, press Fn + ESC key again.
I solved this Excel f4 key not working problem this way, and it was efficient.
Step #2: Press the ‘Lock’ key.
When using an external keyboard (especially a Microsoft keyboard) connected to your laptop or PC, there should be a “Lock” key. Though, many keyboards don’t have the ‘lock’ key.
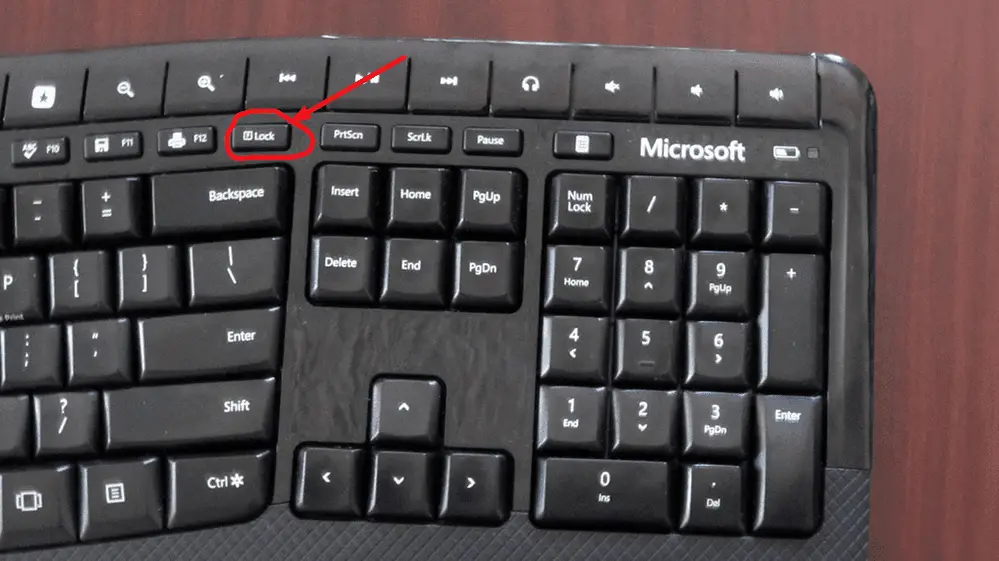
Press the lock key, enabling the function or f4 key. Now, try inserting the cell reference and press f4. It should be working now.
How to use an absolute cell reference in Excel without F4 key
If every effort has failed and none of the previous two methods worked, then there are two more ways that you can enter the dollar ($$) sign before the cell.
Way #1: Press the Fn + F4 keys.
The F4 key is not working even after pressing the ESC and fn keys. Then, you should follow the method I’m about to show you.
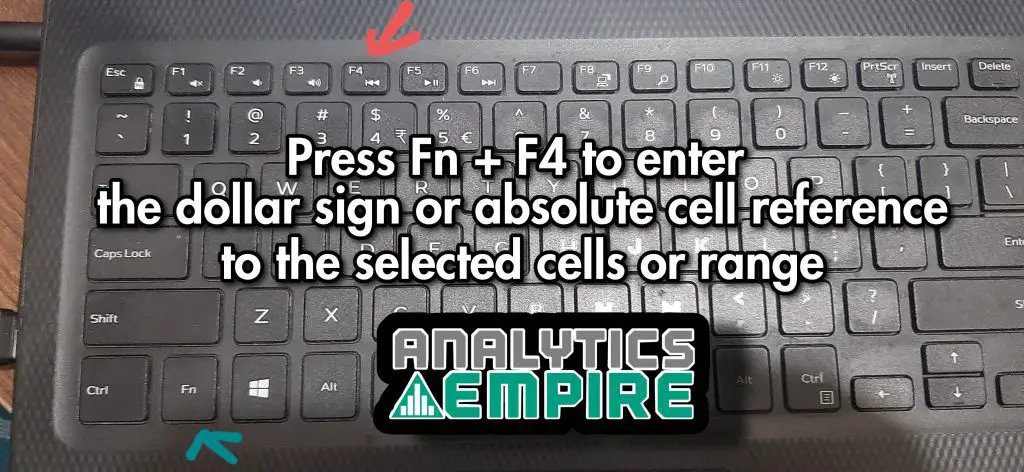
Press the Fn + F4 key to enter the dollar sign or absolute cell reference in Excel. This is another shortcut key to insert absolute cell reference.
With this method, you can enter the cell reference in any version of Excel, such as Excel 2016, excel 365, and even any pc or laptop you’re using.
Way #2: Manually enter the dollar sign or absolute reference.
If all the method has failed, the f4 key is not working, and you still need to enter the cell reference, there is another way left.
Double-click on the cell where you want to make the cell reference. Or just click on the cell and go to the function bar. Excel will give you the edit mode of that cell.
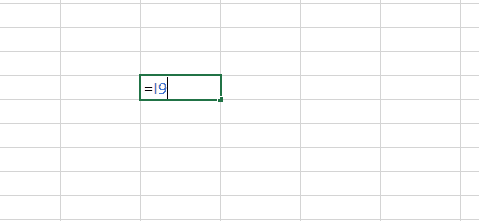
Then you can just enter the dollar sign in front of the cell by pressing the shift + 4 key. That’ll make the cell absolute.
Summary
When the F4 key is not working in Excel;
- Press and hold the ESC + Fn for 5 seconds.
- Or press the lock key (limited to a few keyboards)
- Press the Fn and F4 keys every time you as an alternative.
- Or insert the dollar sign manually.
Final Words
We hope this article answers your f4 not working in Excel problem. You can quickly fix it. Besides, there are other alternative ways too.
Let us know if you know of other ways to fix this issue. Until then, good luck!

Hi! I’m Ahsanul Haque, a graduate student majoring in marketing at Bangladesh University of Professionals. And I’m here to share what I learned about analytics tools and learn from you.

