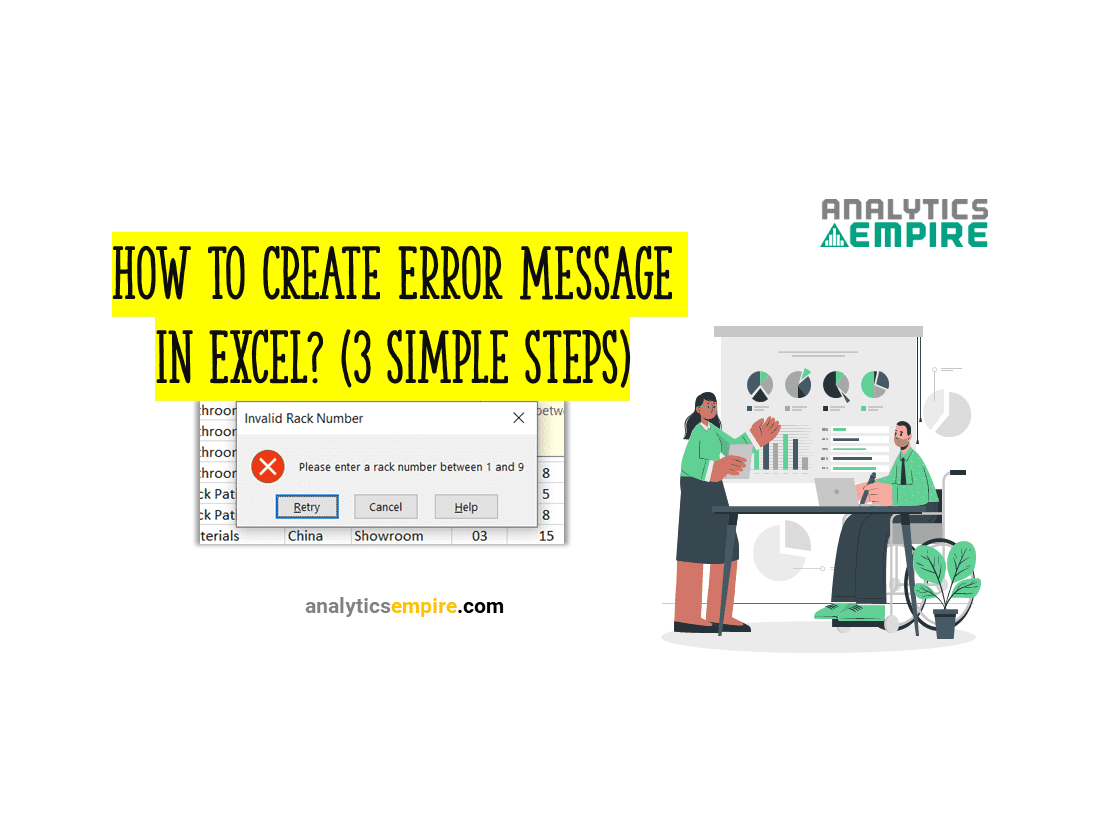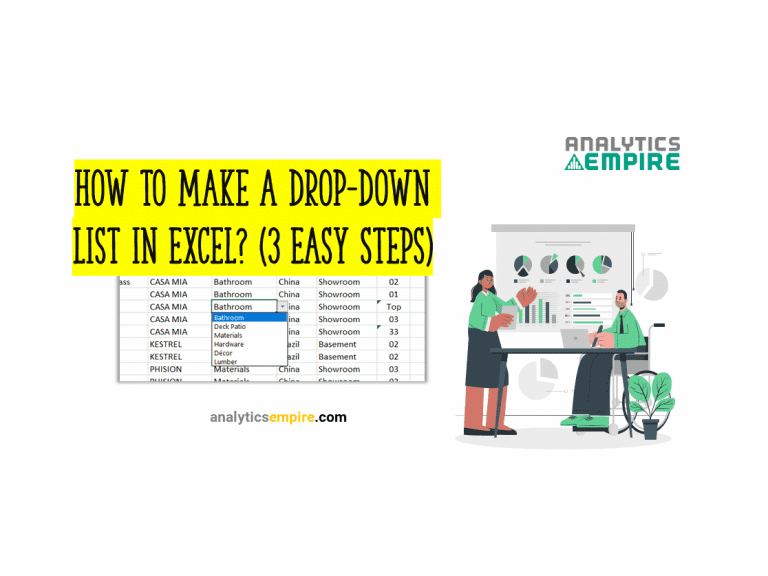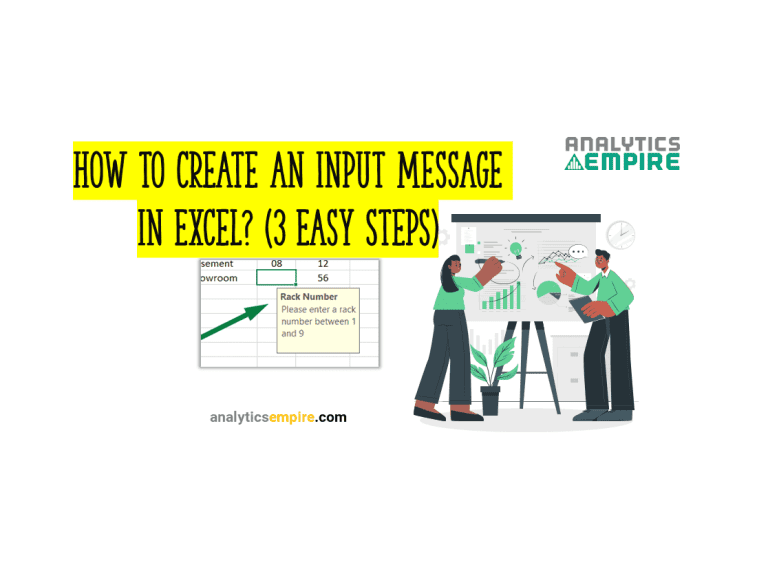How to create error message in Excel (3 Simple Steps)
To create an error message in Excel, go to the ‘Data’ tab, and click the ‘Data Validation’ option. Or press “Alt + A + V + V”. Then, go to the ‘Error Alert’ tab. And create your error message using the ‘Style,’ ‘Title,’ and ‘Error Message’ boxes.
Creating an error message for data validation is very effective in avoiding mistakes because it can help us make a clean workbook that will save time in the future.
I will discuss this in detail here with a practical example—tag along with us to learn more.
How to create a warning message in Excel (Step-by-Step)
Effectiveness and efficiency are synonyms of Excel. And to do our work effectively, I need a clean workbook.
But as you know, to err is human. And making mistakes is part of the process.
But you can set an Excel warning message to pop up whenever you input the wrong data in a cell. This will help us to insert the correct data or information into the worksheet.
Let’s get into it.
Step 1: Select the cells or column
First, Select the column/data range where you want to create the error message.
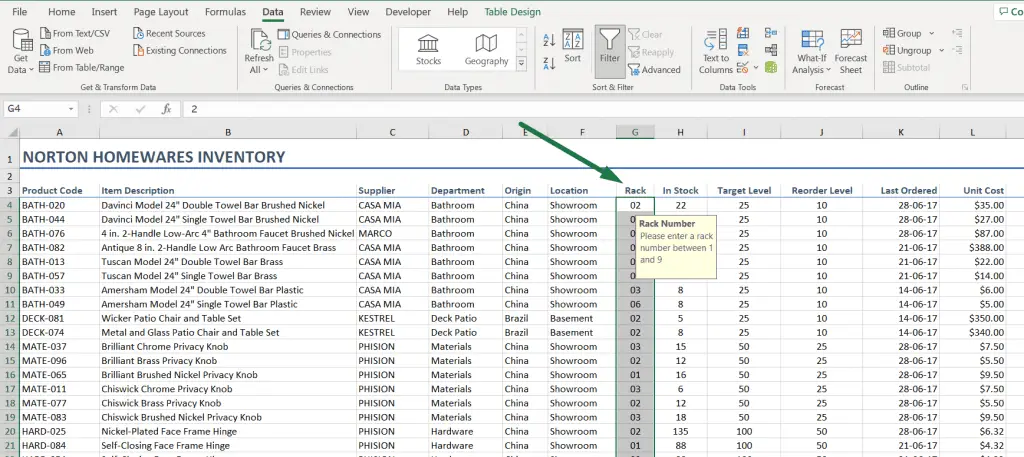
To select the column or data range, click on the column name if that’s in the table format. Or you can also choose by dragging down the cells.
Or click on the top cell in that rack column and press “Ctrl + Alt + DownArrow (↓)” on the keyboard.
Note: The Vanilla-colored box you see is an “Input Message” box, not an “Error Message” box.
In this case, I want to show the error message in the “Rack Column.”
Step 2: ‘Data’ Ribbon > Click On the ‘Data Validation’
Then, go to the ‘Data’ ribbon, and click on the ‘Data Validation’ option under the ‘Data tools’ section.
Or click “Alt + A + V + V,” a shortcut key for opening the data validation box.
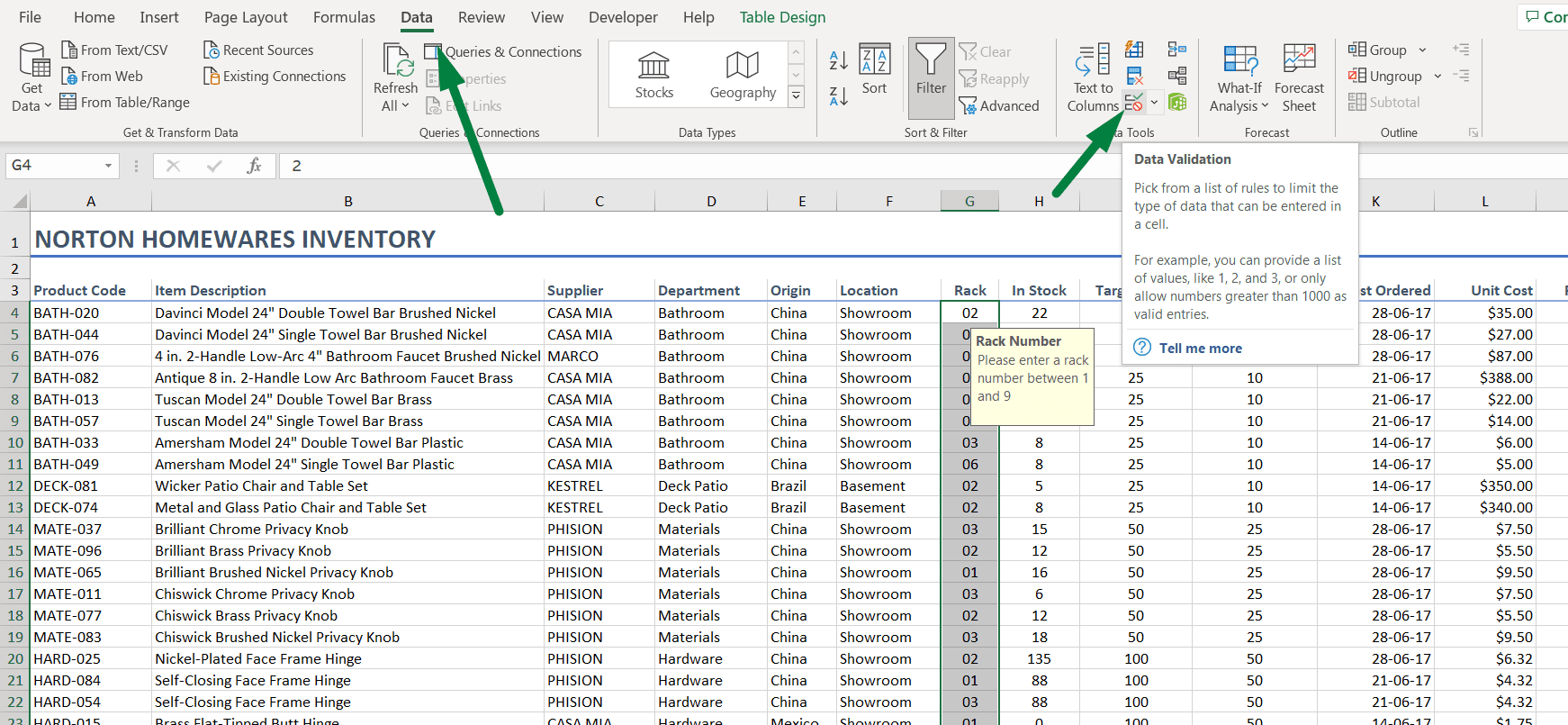
This will open a data validation box.
Step 3: ‘Error Alert’ Tab > Insert your Error Message.
When the data validation box pops up, you will notice three tabs there; Settings, Input Message, and Error Alert.
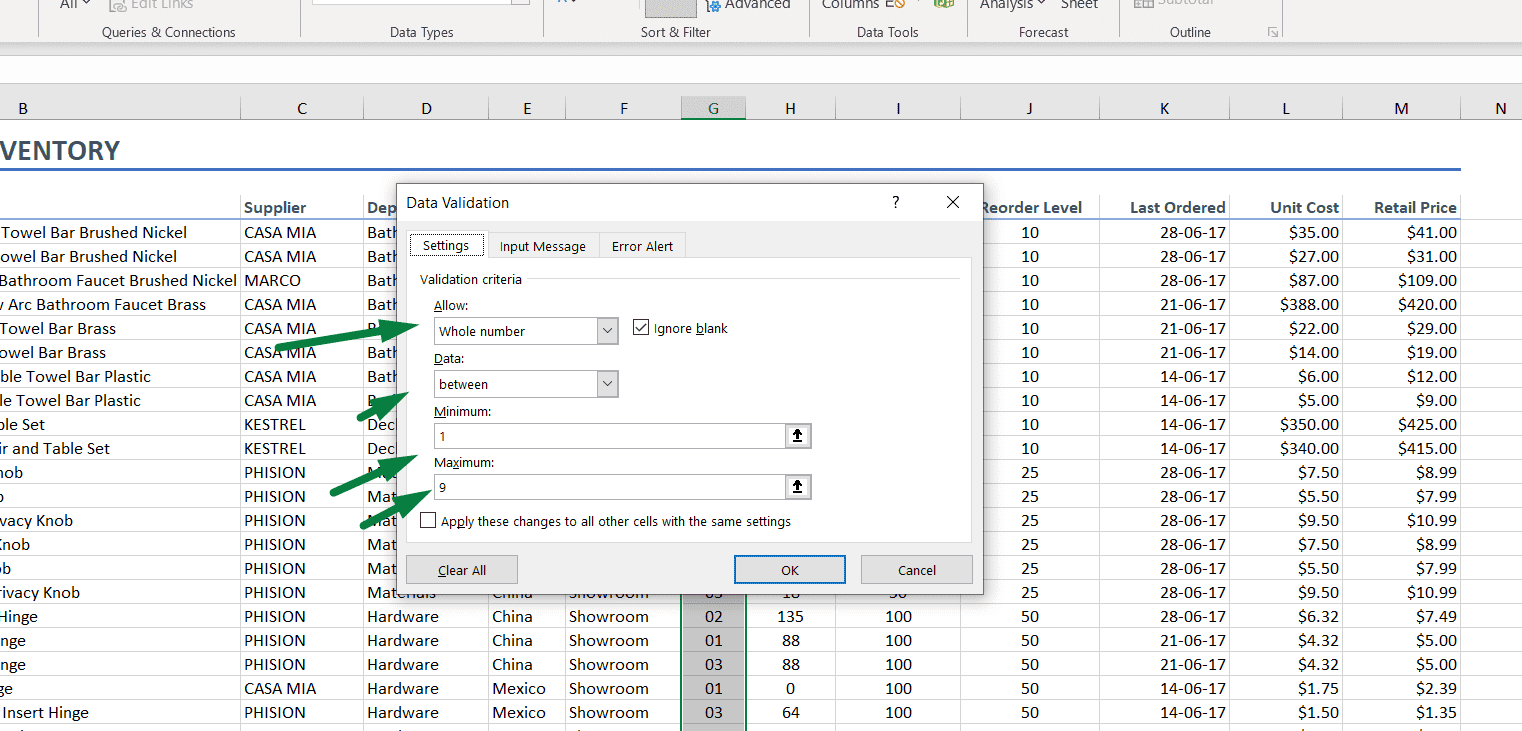
As you can see, I inserted our criteria range in the settings tab. In the ‘Allow:’ box, I selected the “Whole Number” and ‘Data:’ is ‘Between’ because I wanted to input the rack number between those numbers.
Lastly, the minimum number would be 1 in the range, and the maximum number would be 9. And I don’t want to insert any number besides these number ranges.
Now, as I want to insert an error message, click on the “Error Alert” tab.
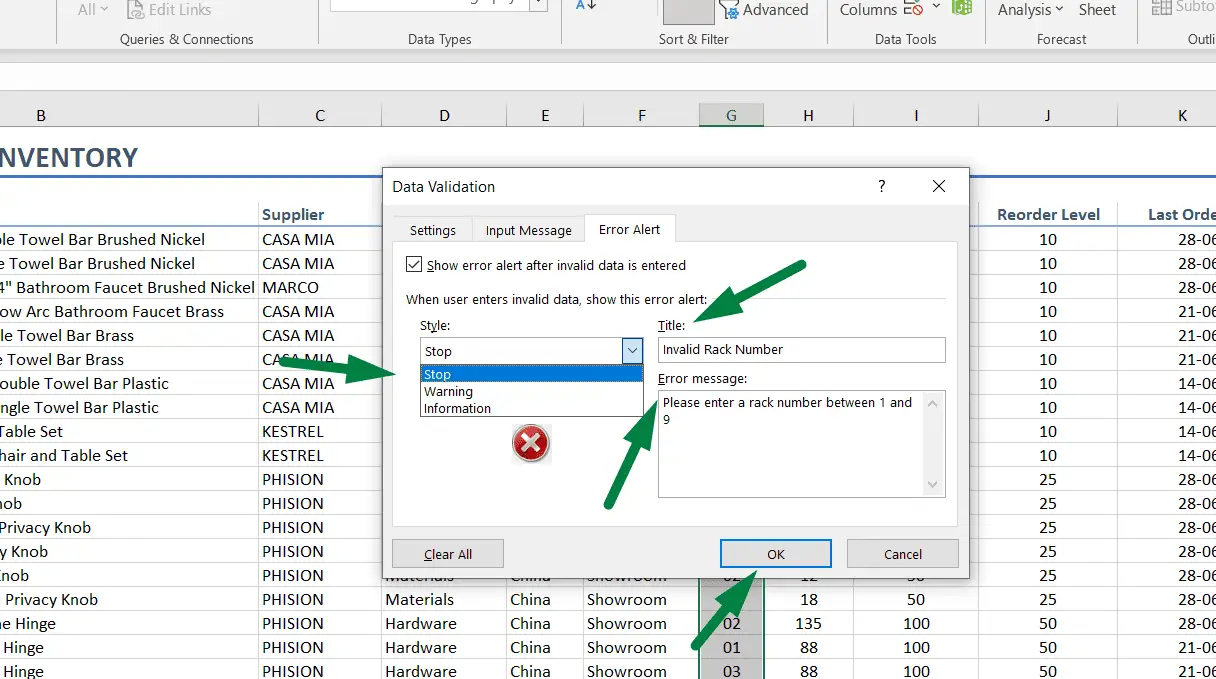
Click on the “Style:” drop-down menu. You will see three options: Stop, Warning, and Information.
Stop: Won’t allow you to insert any number which doesn’t fit the criteria.
Warning: It will show a pop-up notification but let you insert the wrong data anyway.
Information: Similar to the warning sign.
By default, the box opens with a stop warning. I am going to leave it at that. But you can switch between those options.
Then, insert your title if you want in the title box. Usually, the Title is shown in bold when the error box pops up.
Then, insert your Error message in the box you want to show when the wrong data is inserted. You can insert a maximum of 255 characters in the error message box.
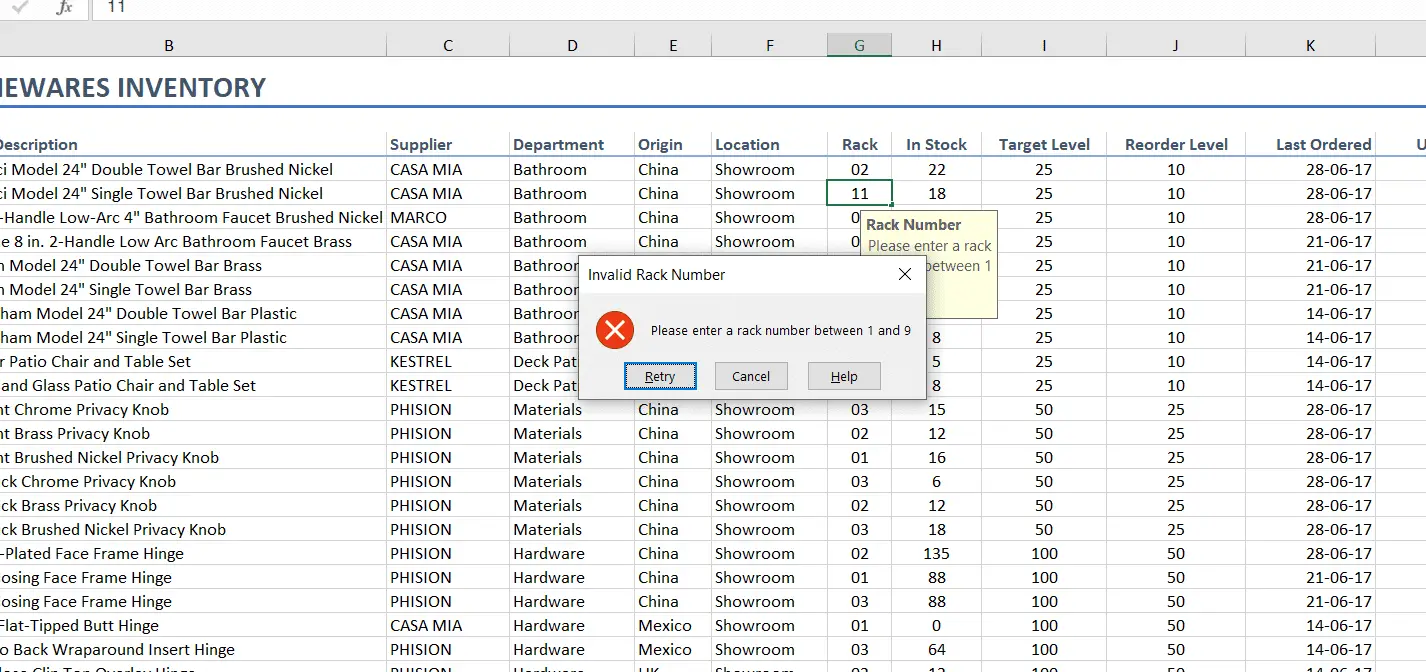
Now, let’s try if this works or not. I tried to insert the wrong rack number, which is 11. This doesn’t fit the criteria between 1 to 9.
So, it shows a warning error message pops up, saying the title and an error message you inserted with three options: Retry, Cancel, and Help.
If you click retry, you can input a number between those criteria. And if you click cancel, the cell data will show the previous data.
This is how you can input messages, and error alerts for data validation appear only when you insert a wrong message in any cell.
Excel Pop Up Message Based On Cell Value
I will try our error message with another practical problem in this case.
Similarly, open the data validation box.
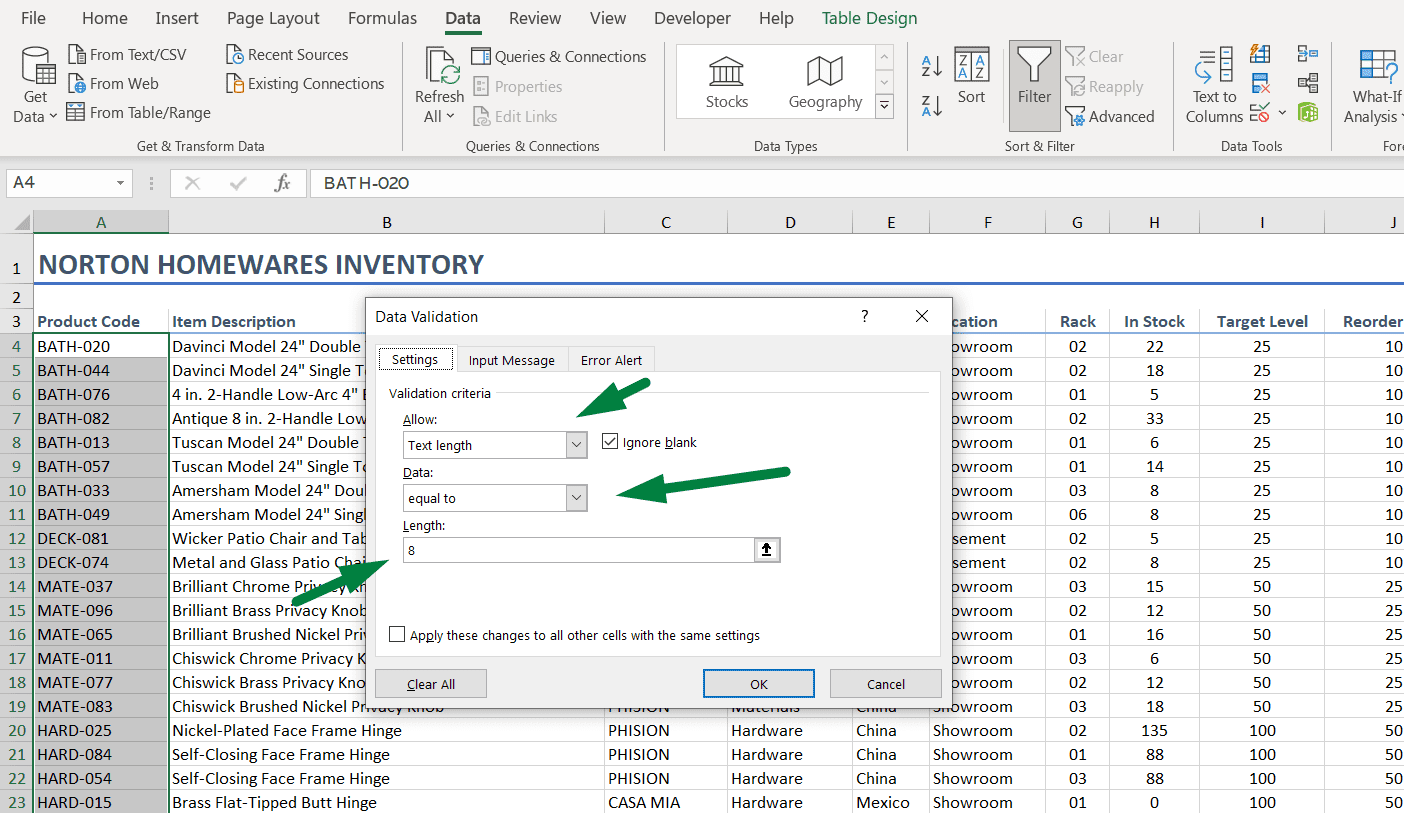
As you can see, you want to prevent inputting the wrong message in the ‘Product Code’ column. So, in the ‘Settings:’ tab,
- Allow: Text length.
- Data: Equal to. Because I want to input precisely this amount, nothing more, nothing less.
- Length: 8. Because I don’t want anyone to input more than eight characters of data in the cells of this column.
Now, it’s time to create an error message.
Note: You can also make a drop-down list, edit and delete from this option.
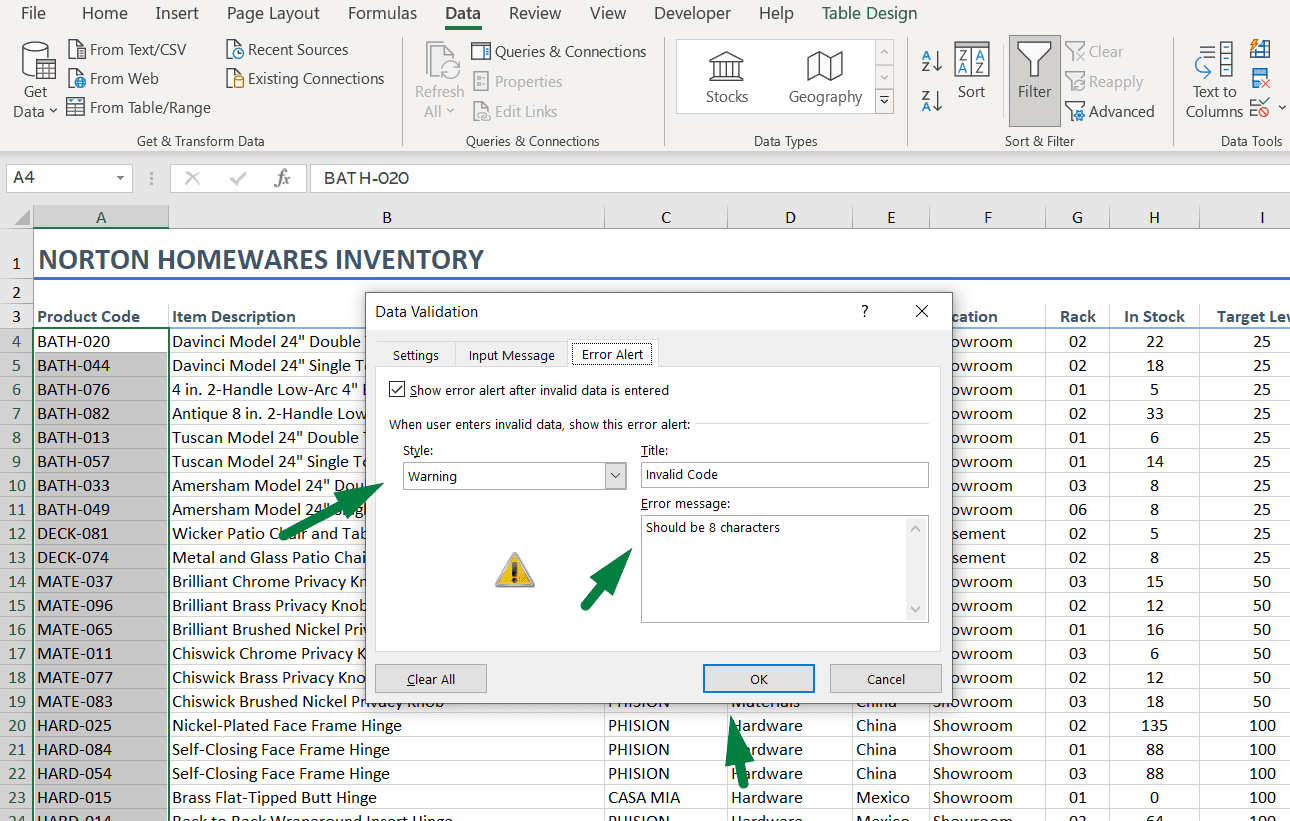
So, I chose our style (Warning) and inserted the title and error message. Now, let’s see how this works.
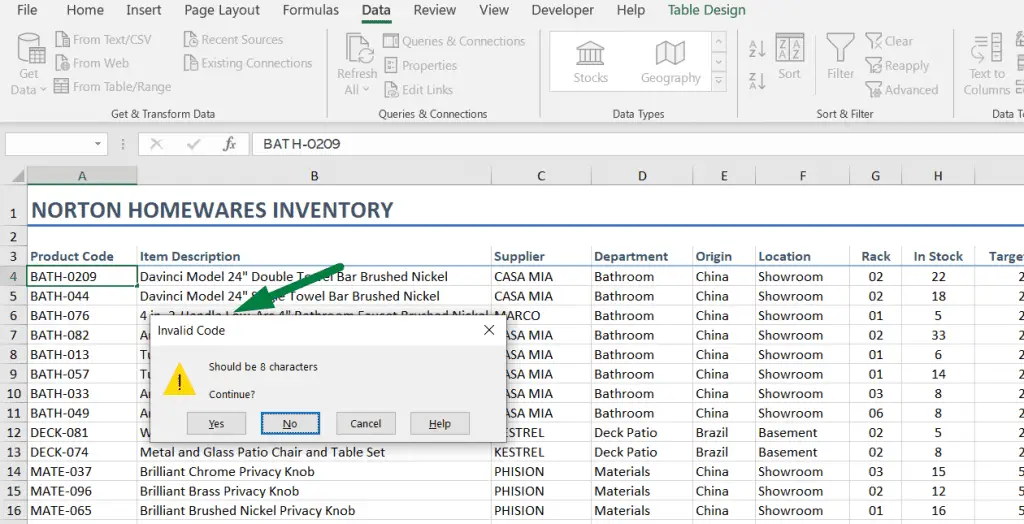
I inserted the wrong data, which is more than nine characters. And as I choose our style warning, it will come up with the yes, no, cancel, and help options.
If you press yes, it will let you insert the wrong data. But I don’t want that, so I will click no and insert the correct data.
In this way, I can create Excel pop-up messages based on cell value.
Summary
To summarize the whole article step-by-step;
- Select the column or data range where you want to input your error message.
- Go to the ‘Data’ ribbon. Click on the ‘Data Validation’ option.
- Go to the ‘Error Message’ tab.
- Choose your style, input the title, and create your error message.
Shortcut Used
Data validation box shortcut: Alt + A + V + V.
FAQs
How do I create a pop up warning in Excel?
You can create a pop-up warning in Excel in 3 steps. First, select the column or data range where you want to make your pop-up message. Press “Alt + A + V + V” and then go to the “Error Message” tab, choose your style, input the title, and create your pop-up warning.
What happens when a data validation warning alert pops up?
When a data validation warning alert pops up, you have four options. If you click yes, it will allow you to enter the wrong data. You can insert the correct data again if you click no or cancel.
Conclusion
I hope you can now create an error message in Excel within a few steps. It’s a straightforward process.
Select the cells, open the data validation box, click the error message tab, and create an error alert.
Happy learning!

Hi! I’m Ahsanul Haque, a graduate student majoring in marketing at Bangladesh University of Professionals. And I’m here to share what I learned about analytics tools and learn from you.