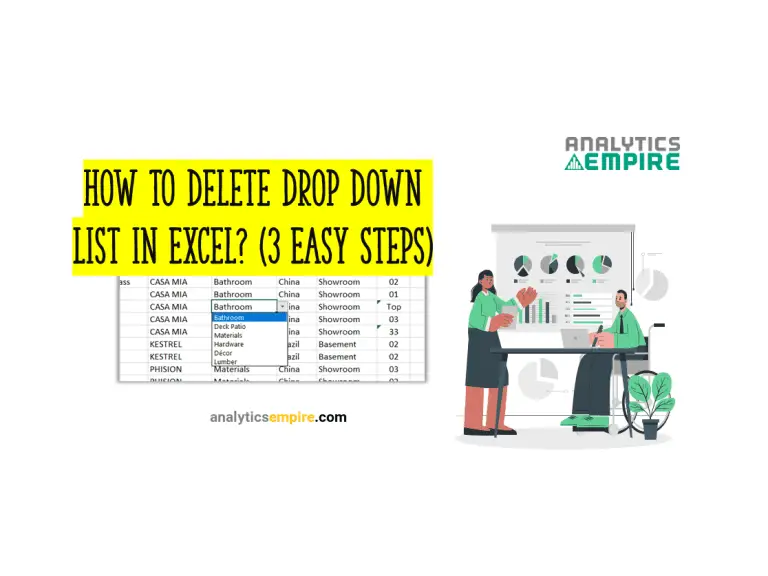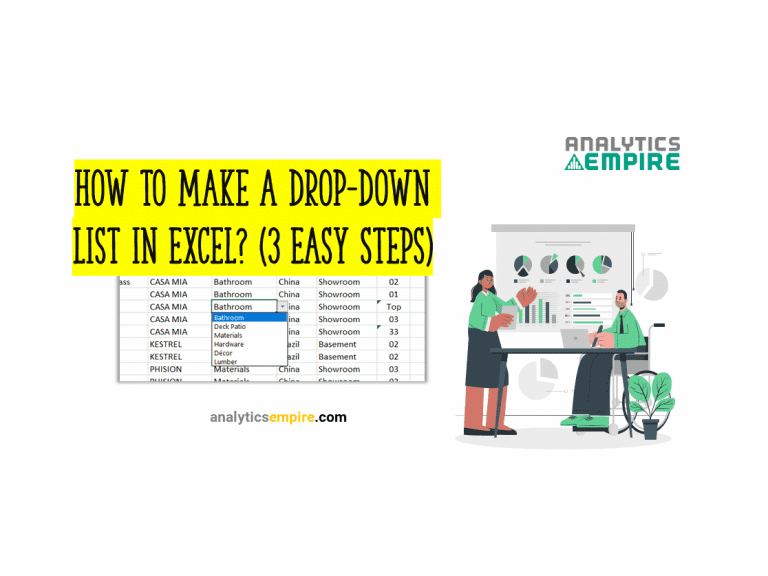How to distribute columns evenly in Excel
You might be facing some issues with fixing the width or height of a column. Sometimes, we see “######” in a cell. This means that particular cells do not have enough space to show all the data. So, we might need to distribute columns evenly in Excel.
You might be wondering how to distribute columns evenly in Excel.
Well, we can distribute columns in 2 steps in 2 ways. One of the ways is to select any blank cell of a sheet, press “Ctrl + A,” and then press “Alt + H + O + I.” That is it. We discussed another way in this step-by-step.
Usually, how do we distribute columns evenly?
We right-click and drag it to the left or right. Another option is to double-click on a column’s border. But this will take a lot of time if there are hundreds of columns to fix.
We can do it in 2 ways in 2 simple steps. So, to do it easily, we will use a shortcut.
Let us get into it.
How to distribute columns evenly in Excel using a shortcut
Step 1: You need to select the cells or columns. You can select only a few columns, or you can select all the columns. What you want to do is totally up to you.
I am going to select all the columns. To select all the columns, press any blank cell. Then press “Ctrl + A”.
[Note: If you select a cell that is not blank. It belongs to a data range, and you might need to press “Ctrl + A + A.” Yes, that is right. You need to press “A” twice.]
As we can see, excel selected all the columns for us.
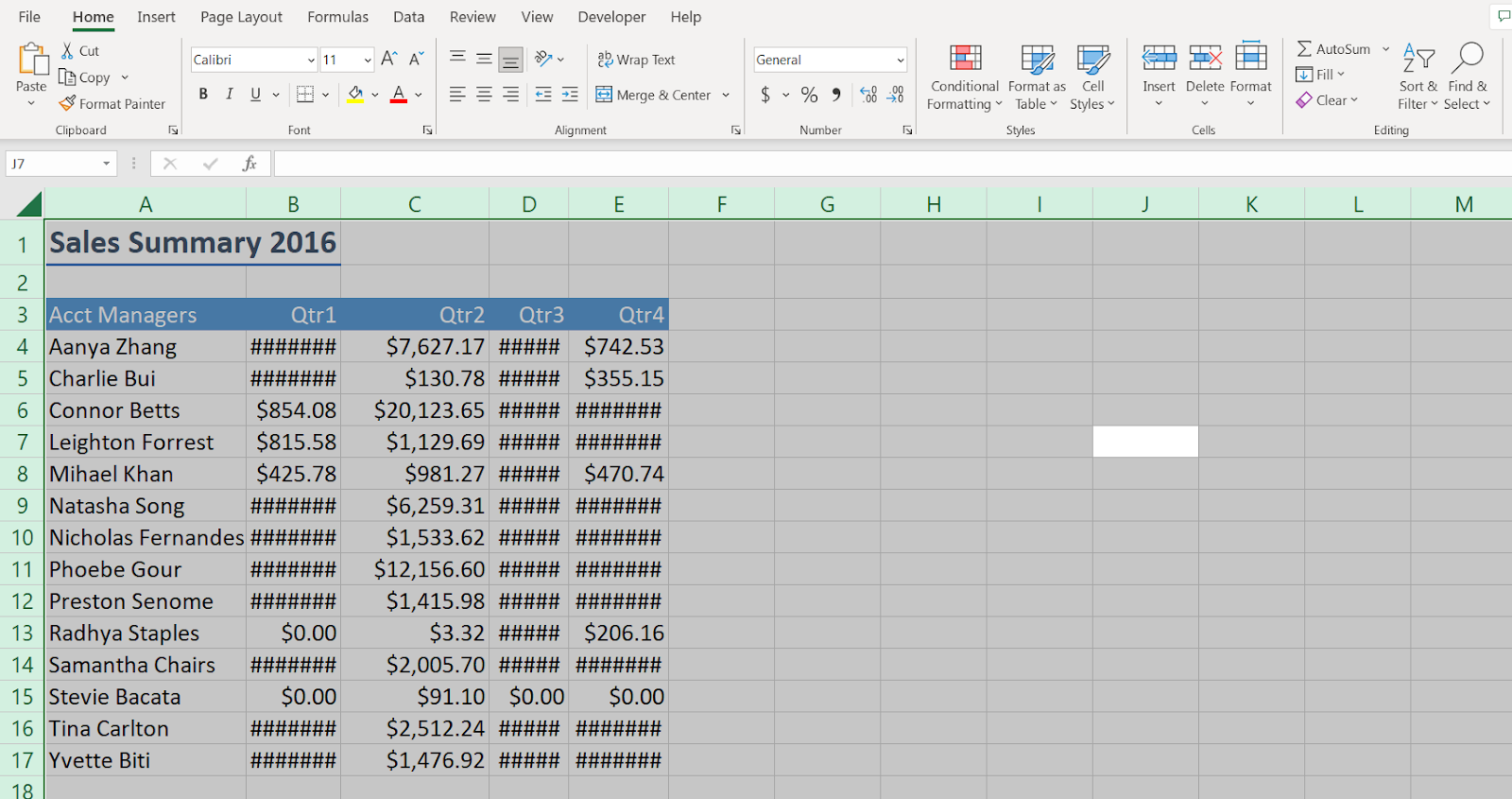
You can also select all the cells by right-clicking on that green triangle at the corner of the header row.
Step 2: In this part, we will distribute columns evenly.
So, we are going to use a shortcut. It is a hotkey. Press “Alt”. It will open the keys for different options in the ribbon area.
Then press “H,” and it will select the “Home” ribbon.
After that, press “O,” which will select the “Format” option under the “Cells” section.
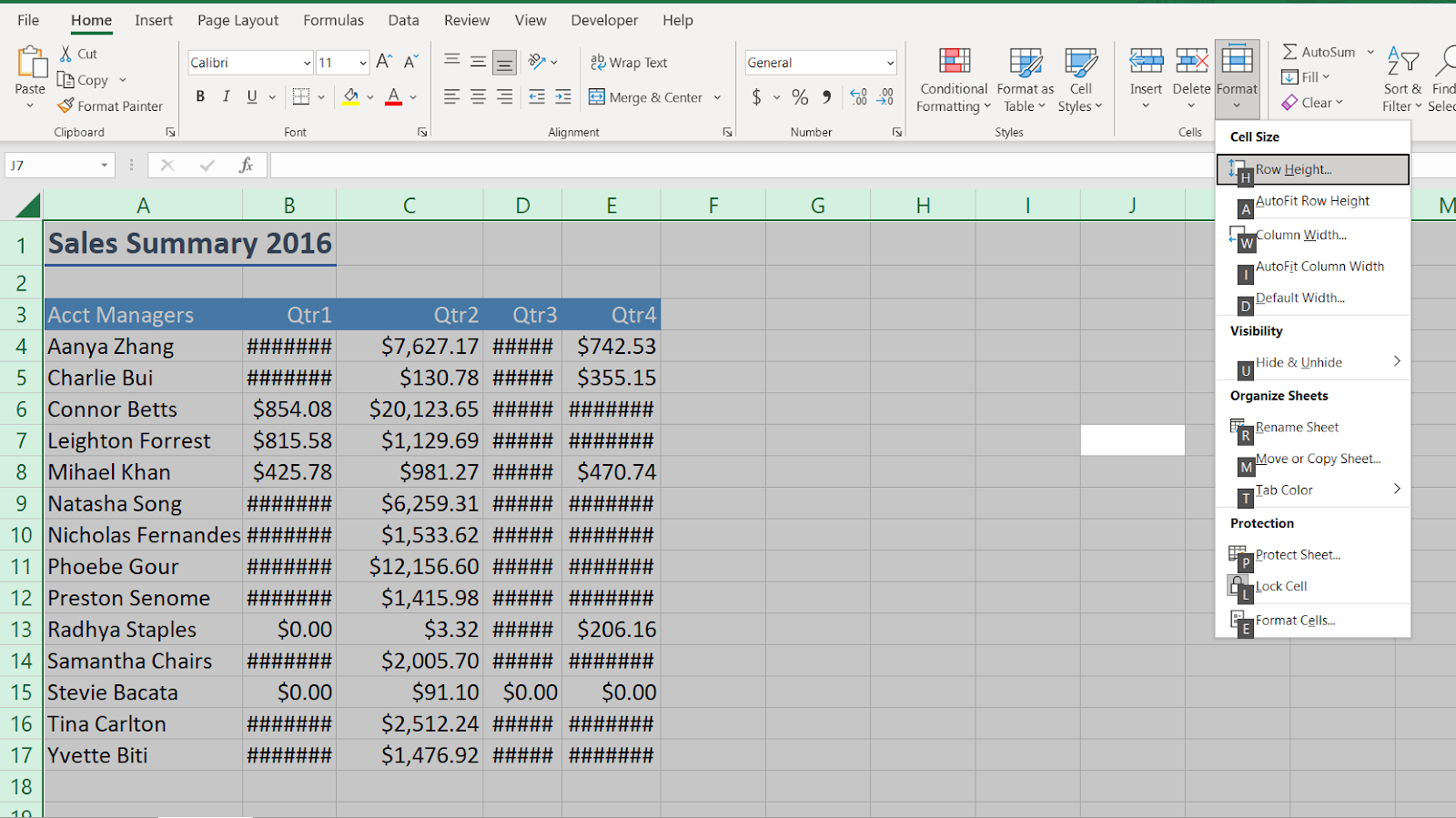
Then, select or press “I” ” It will select the option “AutoFit Column Width,” which will fix your problem.
So, to summarize;
the shortcut key to distribute columns evenly in Excel is: “Alt + H + O + I.”
There is an alternative way to do this.
- First, Select all the cells just like before. Press any blank cell, then press “Ctrl + A”.
- Go to the “Home” ribbon. Select the “Format” option. A drop-down menu will come down. Select the “AutoFit Column Width” option from there.
But, in another case, you need to set a width for the columns. You want to see all the columns for a fixed width you set. How can you do that?
There are two ways to do that as well.
how to distribute columns evenly in Excel using the default width
As before,
Step 1: Select the cells’ data range or column to distribute evenly.
Press any blank cell of that sheet. Then press “Ctrl + A” to select all the columns in that sheet.
Step 2: We will set a fixed or manual width for the columns.
There is a shortcut and an alternative.
The shortcut to select “Default Width” is: “Alt + H + O + D.”
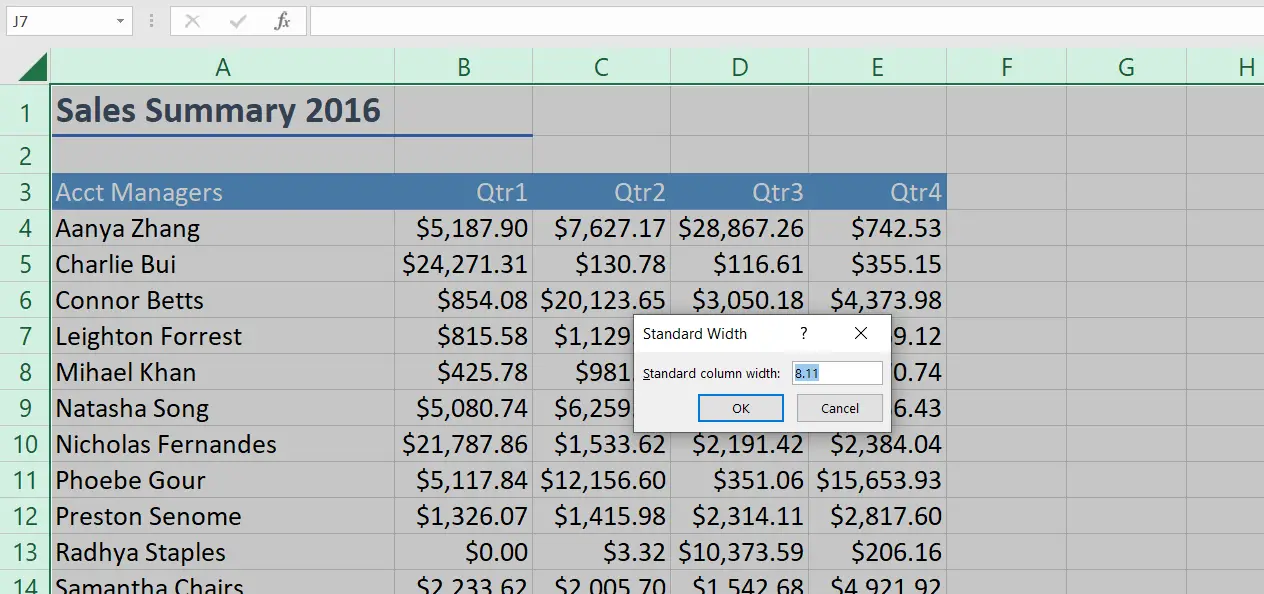
The alternative way to do this is:
- First, Select all the cells. Press any blank cell in that sheet, then press “Ctrl + A.”
- Go to the “Home” ribbon. Select the “Format” option. A drop-down menu will come down. Select the “Default Width” option from there.
This is how you can select all the cells. Then, distribute the columns evenly with a fixed manual width.
Summary
In this article, we learn how to distribute columns evenly in Excel.
To conclude:
We can distribute columns evenly in Excel in 2 ways.
Shortcut: To distribute columns in Excel: “Alt + H + O + I”
Shortcut (Default Width): To distribute columns in Excel: “Alt + H + O + D.”
That is all. I hope this article helps you solve your problem.

Hi! I’m Ahsanul Haque, a graduate student majoring in marketing at Bangladesh University of Professionals. And I’m here to share what I learned about analytics tools and learn from you.