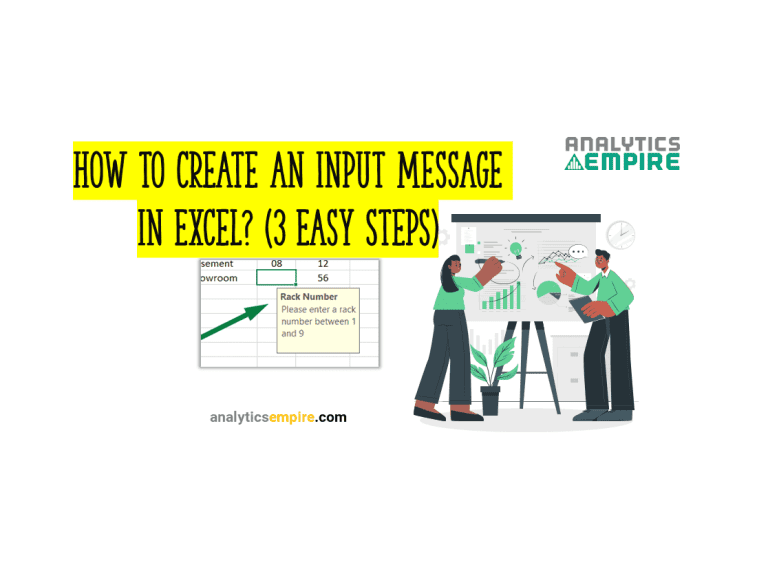How to stop Excel from calculating
You might need to stop Excel from calculating in a few more scenarios. But most of us do not know how. But the steps are very easy.
So, you might be asking how to stop Excel from calculating.
Well, the easiest way is to go to the “Formulas” ribbon. You will find a “Calculation Options” option under the “Calculation” section. Click on the drop-down menu. Select the “Manual” option. Or, use a shortcut, press “Alt + M + X + M”.
Besides this option, we can also stop Excel from calculating in 2 other ways.
- From the “Formulas” ribbon.
- Using a shortcut.
- From “Options”.
We will learn all the options individually, including a special tip.
How to Stop Excel from Calculating (From “Formulas” Ribbon)
Excel makes calculation easier with its automatic calculation feature. If you change a cell that is dependent or precedent to one another, it changes the other cells.
If you change a cell data that has 20 preceding cells, it will change all the data in those 20 cells.
The problem begins when you have a large amount of data. Suppose you have 80K or 100K data. Excel starts making a calculation that runs for about 8 hours.
Or it was a mistake, and now you want to change it but can not because Excel will not let you do it until the calculation is finished.
So, we can change the switch from automatic to manual. Until we change all the data, let’s see how.
Step 1: Go to the “Formulas” ribbon.
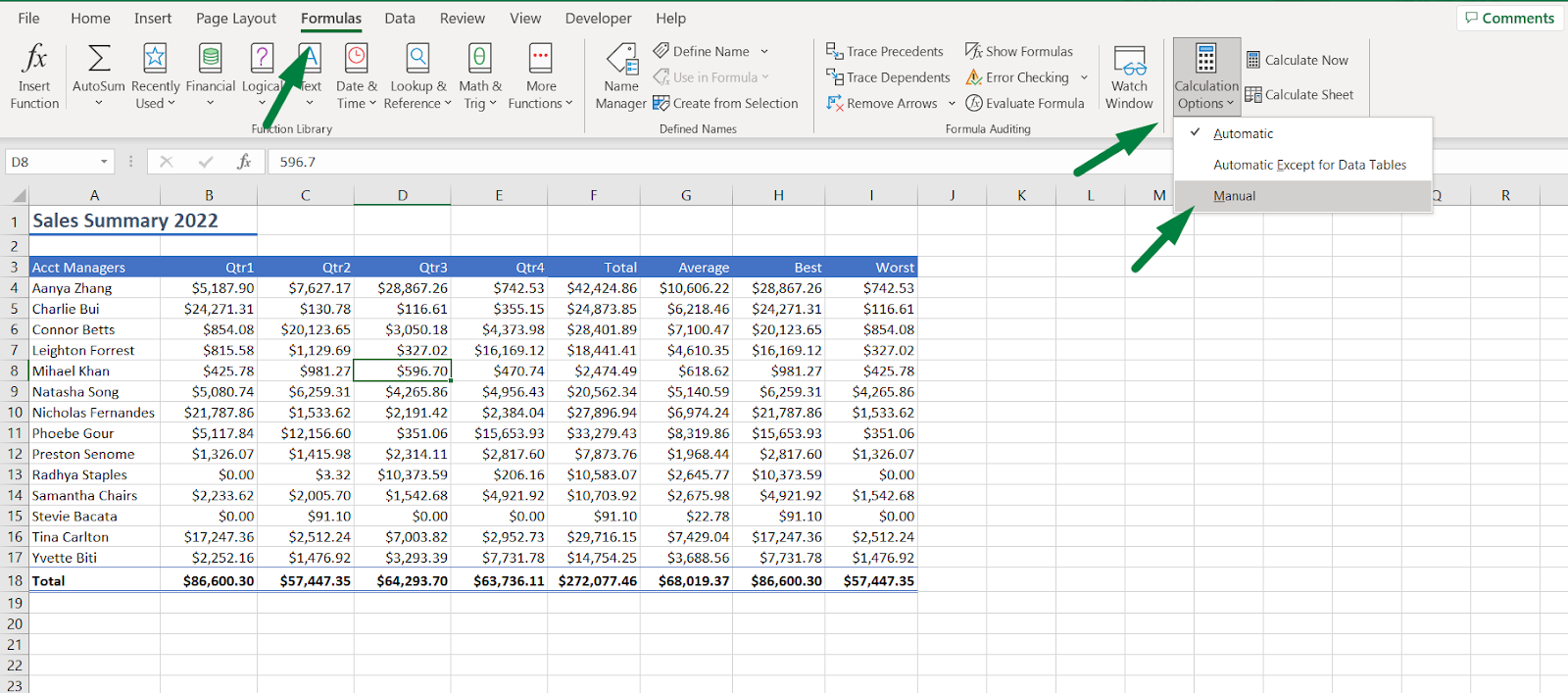
Step 2: You will find an option named “Calculation Options” at the far left corner of that ribbon. It can be found under the “Calculation” section.
Click on that. Under that menu, it is set as “Automatic.” As we want to stop Excel from calculating, we need to change it to manual. So click on the “Manual” option.
If you want to calculate after you change all your data in the cells, you can just change the settings to automatic. Excel will start calculating after that. Or just press “F9”, it does the same.
[Note: Do not forget to save the file before starting a calculation in a sheet. Press “Ctrl + S” to save it.]
How to Stop Excel from Calculating (Using a “Shortcut”)
We can perform the previous method but with a shortcut.
The shortcut to stop Excel from calculating is to press “ Alt + M + X + M.”
Explanation:
- Alt, turn on the hotkey in the ribbon.
- Pressing M is for selecting the “Formulas” ribbon.
- X is for the “Calculation Options”.
- And lastly, M again is for selecting the “Manual” option.
That’s it.
How to Stop Excel from Calculating (From “Options”)
You can also select this option from the advanced option.
Step 1: Click on the “File” ribbon. At the bottom of the menu, you will find an option named “Options.” Click on that.
This will open a box named “Excel Options.”
Step 2: Go to the “Formulas” option.
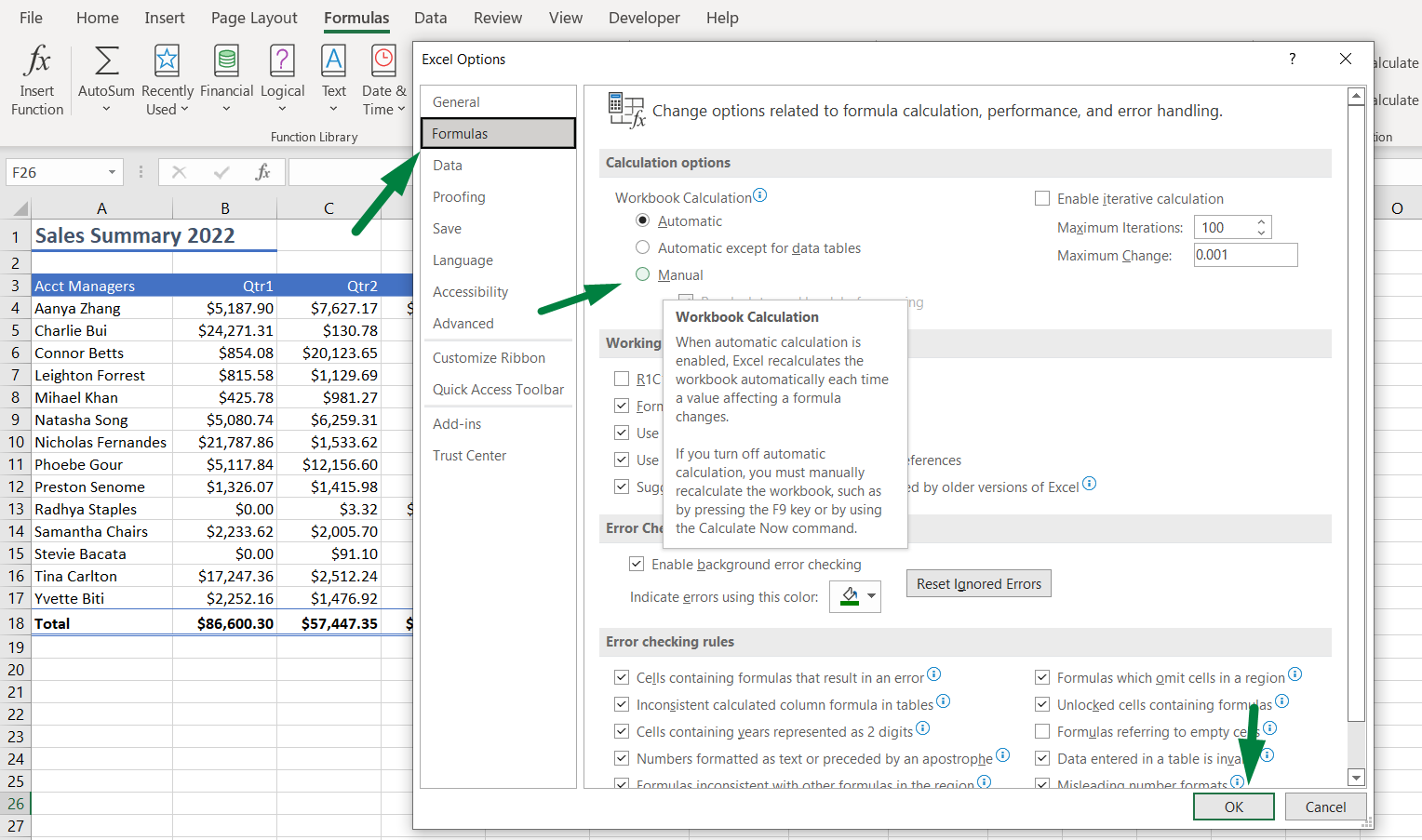
Under the “Calculations Options,” select the “Manual” option from there.
Select ok.
We already saw all the options for how to stop the calculation BEFORE doing a calculation.
But how about when you made a mistake inputting data? And you do not know how to stop Excel from calculating during a calculation. What are you going to do?
Let me help you.
How to Stop Excel From Calculating During a Calculation
Whenever you face a problem like that, there are a few things you should remember to do.
Whatever the problem is, do not forget to save the file before starting a big calculation, which might take a few minutes.
To stop Excel from calculating in the middle of the calculation,
- Hit the “Esc” button. Mash it like crazy.
- A handy tip: Press “Shift + F9” to calculate only in one sheet.
- “Ctrl + Shift + F9” to calculate in the whole workbook.
- To kill or stop the Excel macros or VBA during calculation, Hit “Ctrl + break.”
- Or go to the “Task Manager” and close the app.
Summary
To summarize the whole article, you can stop Excel calculating in 3 ways.
- Go to the “Formulas” ribbon > Select the “Calculation Options” under the “Calculation” section > Click on the drop-down menu > Select the “Manual” option.
- For a shortcut, press “Alt + M + X + M.”
- Click on the “File” ribbon > Select the “Options” button > Select the “Calculations Options” > Then Click on the “Manual” option.
FAQs
How to Stop Excel From Calculating Mid Calculation?
Press “Alt + M + X + M.” if that doesn’t work, hit the “Esc” button like crazy. Most of the time, it works. If not, press the “ Ctrl + Break” key.
Keyboard Shortcut To Stop Excel Calculation
The keyboard shortcut to stop Excel calculation is “Alt + M + X + M.”
Conclusion
We hope this article helped you solve your problem regarding how to stop Excel from calculating.
Let us know if you have any more questions on any Excel problems.
Best of luck to you!

Hi! I’m Ahsanul Haque, a graduate student majoring in marketing at Bangladesh University of Professionals. And I’m here to share what I learned about analytics tools and learn from you.