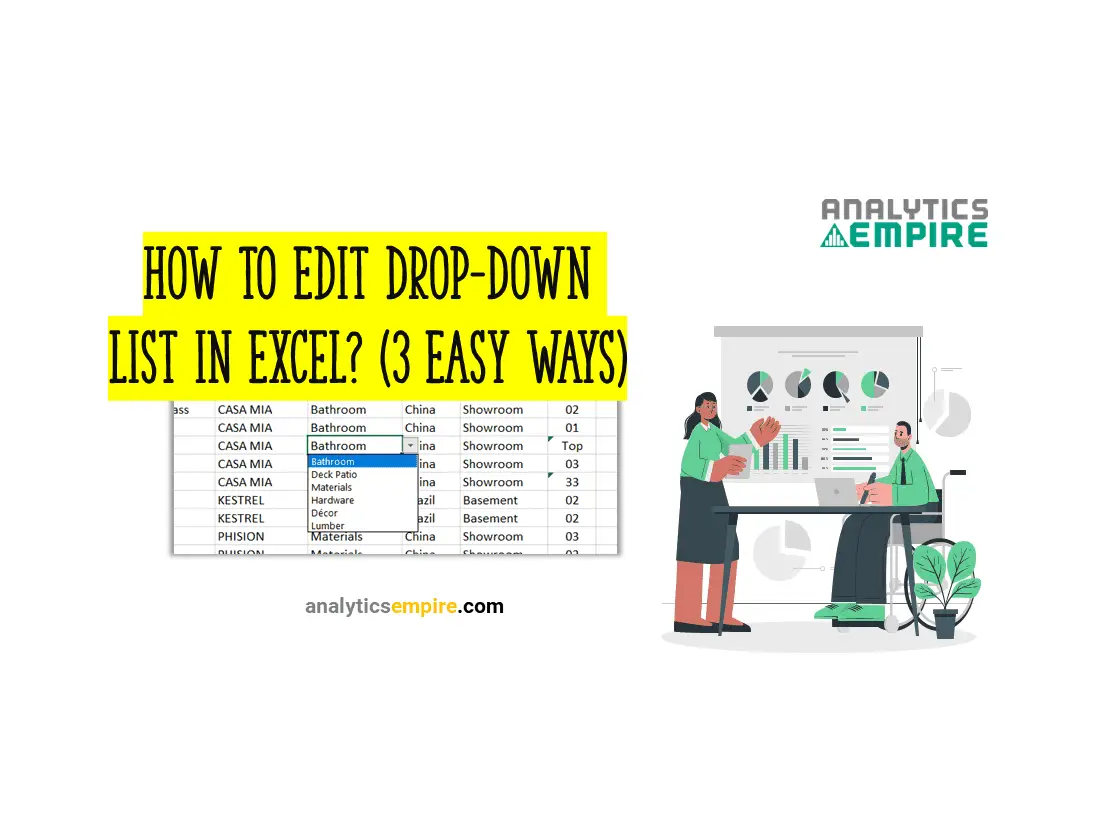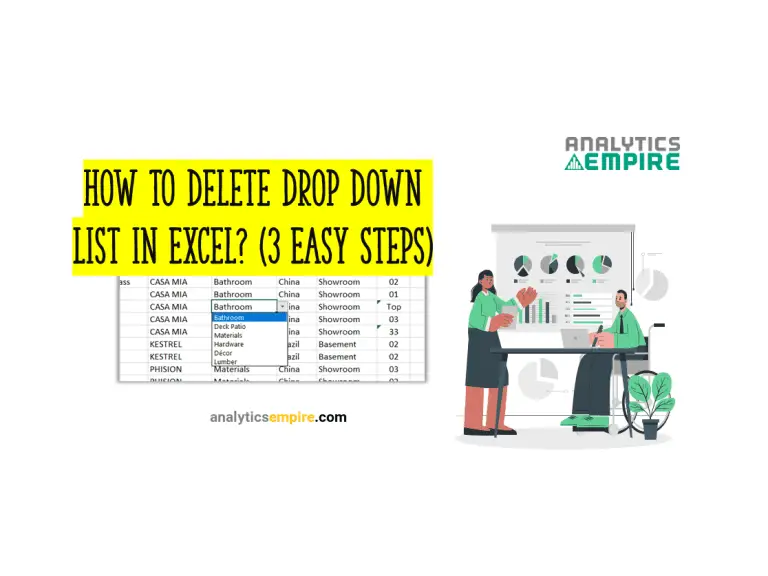How to Edit Drop-Down List in Excel? [3 Easy Ways]
There might be some situations where you need to add or remove an item from your drop-down list. In this situation, you might need to learn how to edit drop-down list in excel.
Select the cells/column/row or range you want to edit. Then go to the “Data” ribbon. Click on the “Data Validation” option under the “Data Tools” section. Or press “Alt + A + V + V.” This will open a box where you will find the “Source:” box. You can edit the drop-down list there.
We will discuss this in detail here from 3 different options—tag along with us to learn more.
How to Edit Drop-Down List in Excel [3 Different Options]
Creating a drop-down list is quite an easy task, and so is editing. We just need to edit the sources. And we can do that from 3 different options.
But before editing the drop-down list, we need to select the cells/column/row or ranges where we want to edit. And open the “Data Validation” box.
So, first, select all ranges or the cells/column/row.
Then go to the “Data” ribbon. Click on the “Data Validation” option under the “Data Tools” section.
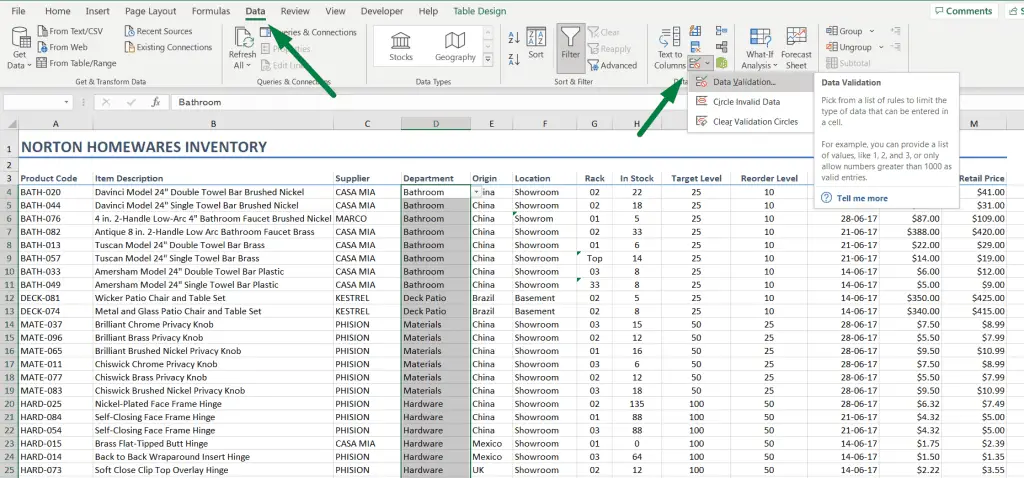
Or you can use a shortcut key. The shortcut key for opening the data validation is “Alt + A + V + V.”
After clicking on the data validation option, this will open a box named data validation. You will find a “Source:” box, where you can edit the list.
Now is the part where we will edit the drop-down list. Let’s start with editing it manually.
Way #1: Edit Drop-Down List Manually
If you inserted the drop-down list manually, meaning typed the names separated by a comma, then we can expand drop down list in excel or remove a name from there.
For example, the picture below shows six different category names for the drop-down list.
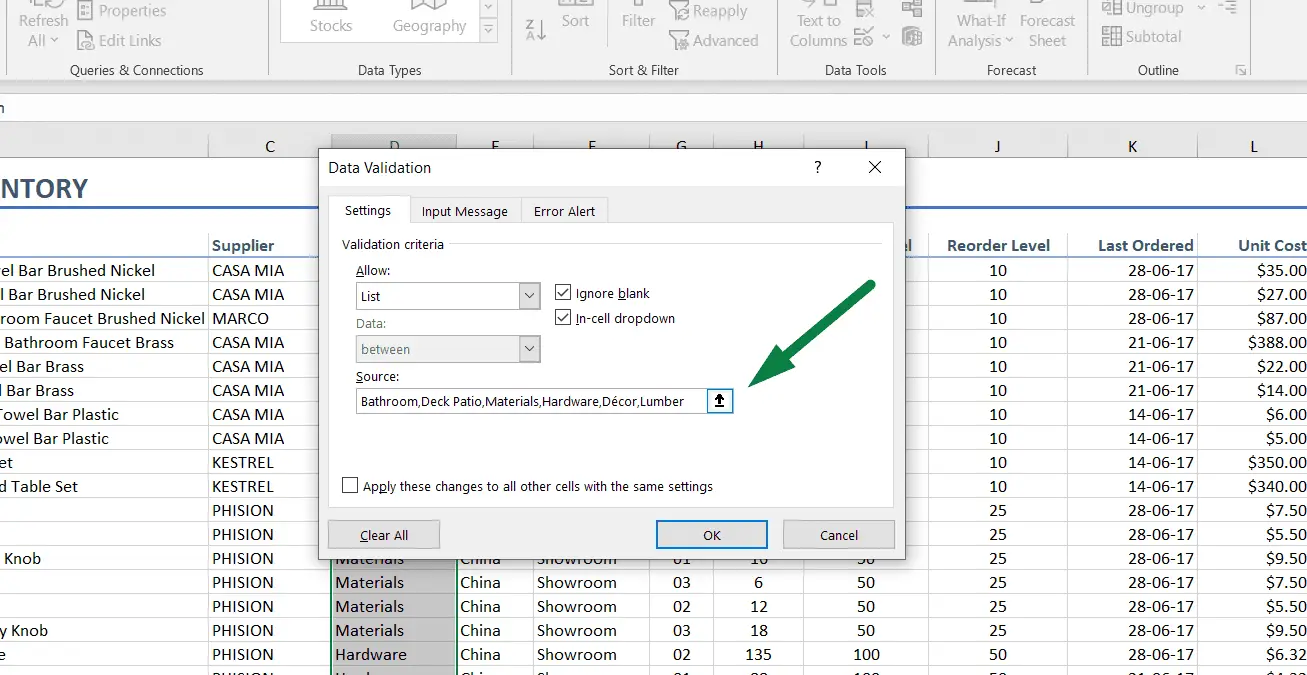
Now, if we remove or add an item in that list separated by a comma, we can easily do that.
Way #2: Edit Drop-Down List From a Cell Range
Now, if our source list was selected from a cell range, we can just edit that.
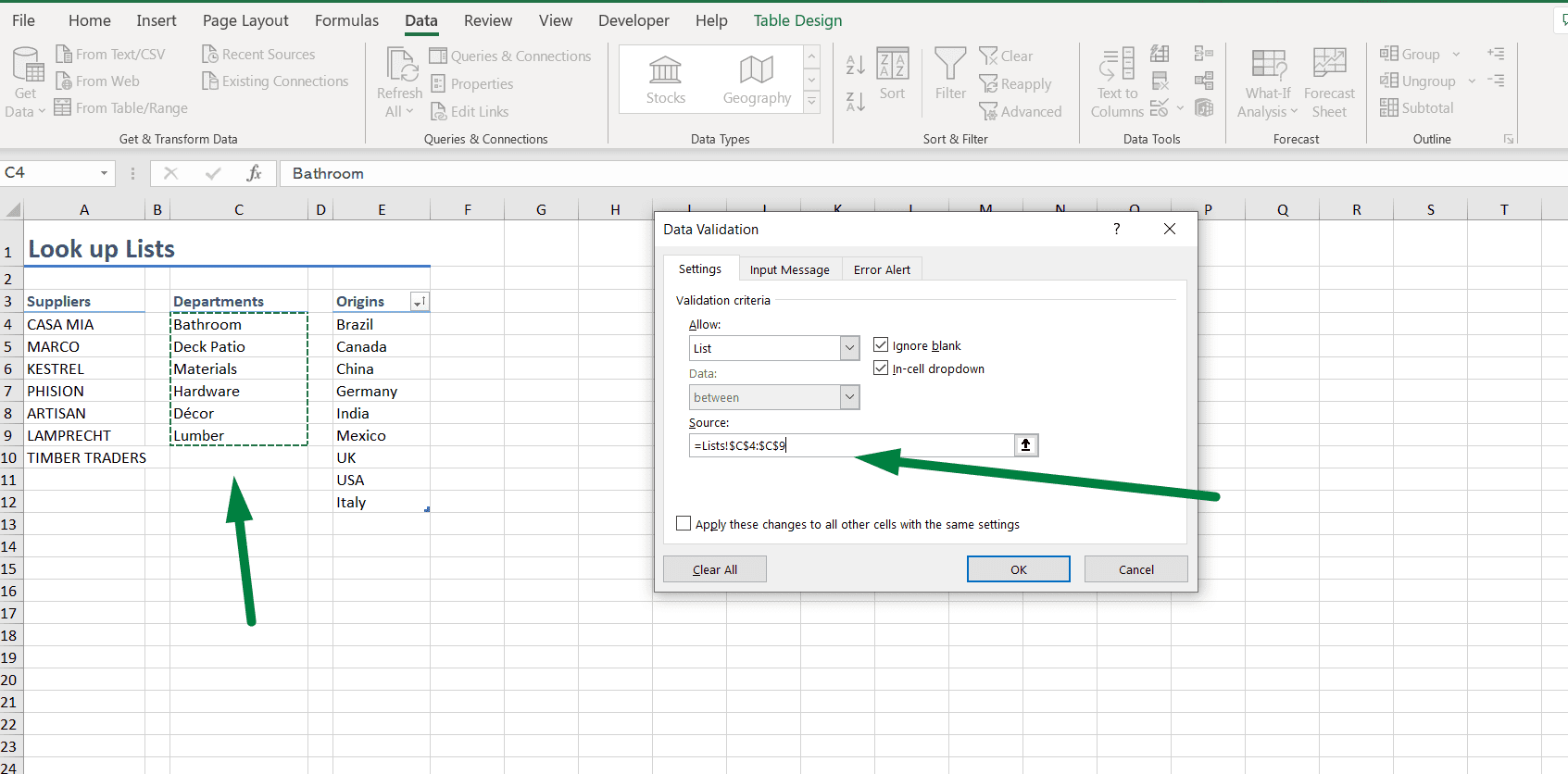
Open the data validation box. Click on the source: box. This will take you to the selected cell range. You will recognize the selected range by a dotted box around the range which looks like gridlines, as in the picture.
If you want to remove an item from that list, just select the cell range excluding that cell. Or delete that item from that range beforehand.
And if you want to add an item, add that name just down that cell in that column. And when editing the source box, select that cell range as well.
This way, an item will be added or removed from the drop-down list.
Now you know how to extend drop-down list in Excel or narrow it.
Note: In the Data validation box, you can also see two more tabs from where you can add an input message or an error alert.
Way #3: Edit Drop-Down List From a Table or a Named Range
We can also edit the drop-down list from a table or a named range.
How will we know if our source is selected from a table or source? When we open the data validation box, you will see the column heading as the source.
This happens when we convert a data range into a table. Or we name a whole column from the selection so that it becomes easy to select that range just by the name of the headings.
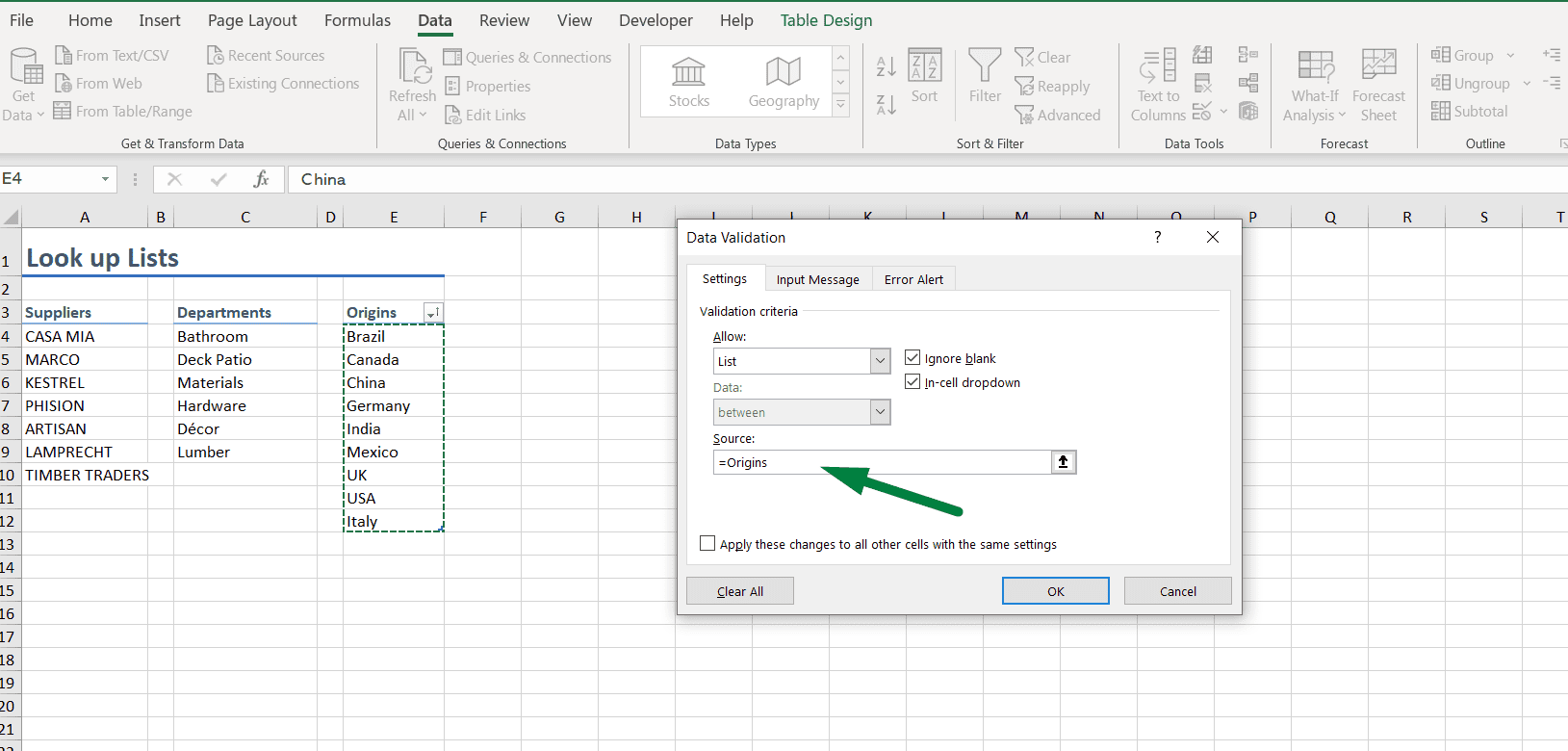
If we want to edit that name range, go to the “Formulas” ribbon. Then click on the “Name Manager” option under the “Defined Names” section.
Or press “Alt + M + N”. This is the shortcut key to open “Name Manager.”
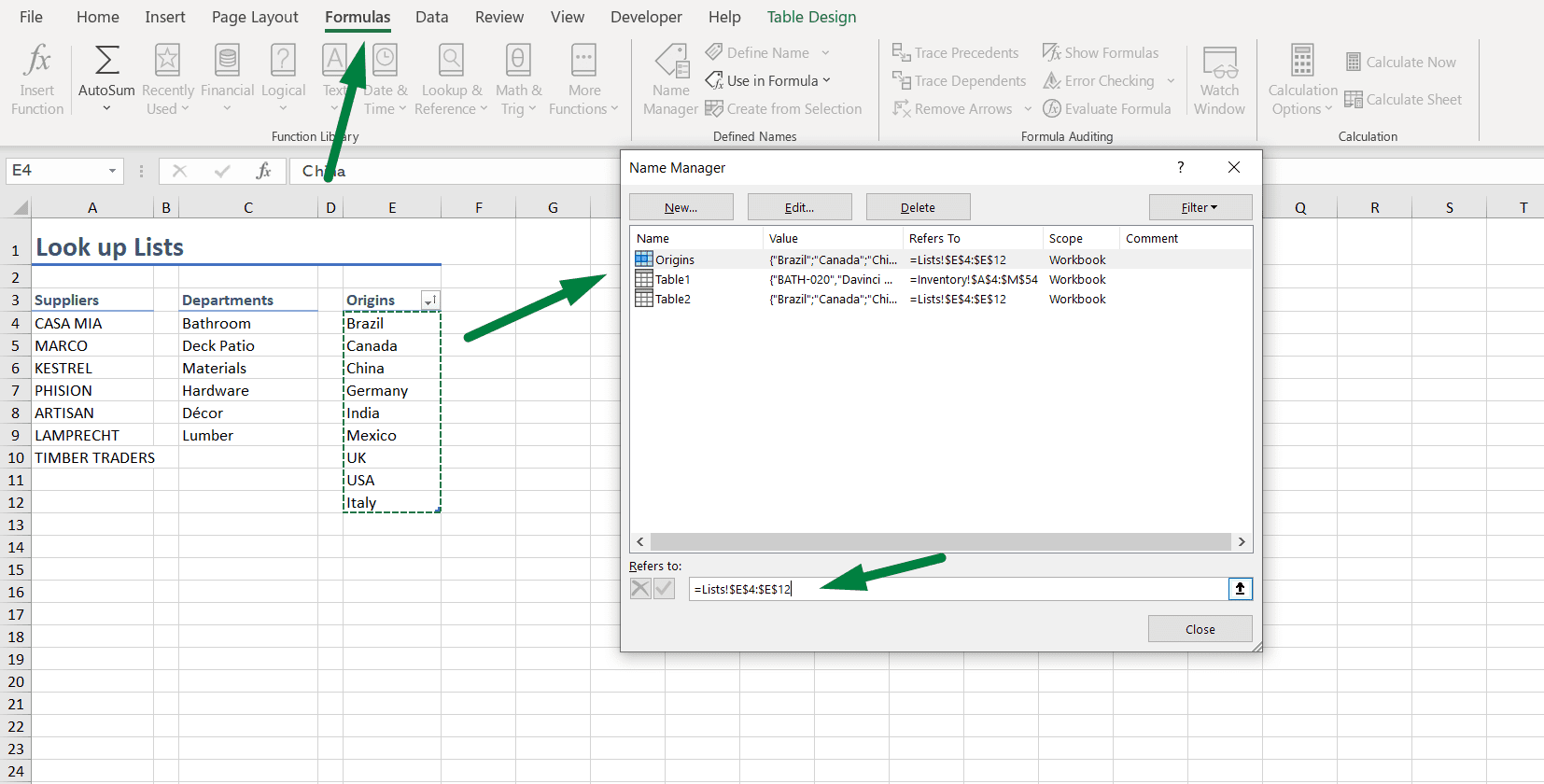
There you will find the range name. If you click on that, you will see from where that list was selected.
We can just edit the range from here. If we want to expand the list, select the range downwards more.
We can see that editing a drop-down list is as easy as creating it.
Moreover, if the need for a drop-down list is over, we can just remove the list as well.
Summary
But first, go to the “Data” ribbon > Click on the “Data Validation” option > Open the “Data Validation” box. Or press “Alt + A + V + V.”
Then click on the “Source:” box.
We can edit the drop-down list from 3 options.
- Manually: Add or remove item names separated by a comma.
- Cell Range: Expand the selected range if we want to add. Exclude the cell from the range if we want to remove one or more items.
- Name Manager: Go to the “Formulas” ribbon > Click on the “Name Manager” or press “Alt + M + N” > Edit the range of the range you want to edit.
Shortcut Used
Data validation box shortcut: Alt + A + V + V.
Name manager shortcut: Alt + M + N
FAQs
How Do I Add Content to A Drop Down List in Excel?
Select the cells/column where you want to edit. Then press “Alt + A + V + V.” This will open a box where you will find the “Source:” box. If the list was added manually separated by a comma, then just add another content to that list. If the list was selected from a range, add content in that range.
How to Edit Date Drop-Down List in Excel?
Select the cells/column where you want to edit. Then press “Alt + A + V + V.” This will open a box named “Data Validation”. Select “Date” in the “Allow:” option. Then select your preferred option in the “Data” option. Then enter your “Start Date” or/and “End Date” or both.
How to Edit a Name in A Drop Down List in Excel?
Select the cells/column where you want to edit—if the name is inserted in the drop-down list manually separated by a comma, press “Alt + A + V + V.” Edit that name from the “Sources:” box. If the name was selected from a range, then edit the name from the selected range.
Conclusion
There are many practical uses of the drop-down list in our daily life. As we can see, we learned how to edit drop-down list in excel in 3 different ways.
There are also other options to edit a drop-down list. We will talk about other excel related problems in other articles.

Hi! I’m Ahsanul Haque, a graduate student majoring in marketing at Bangladesh University of Professionals. And I’m here to share what I learned about analytics tools and learn from you.