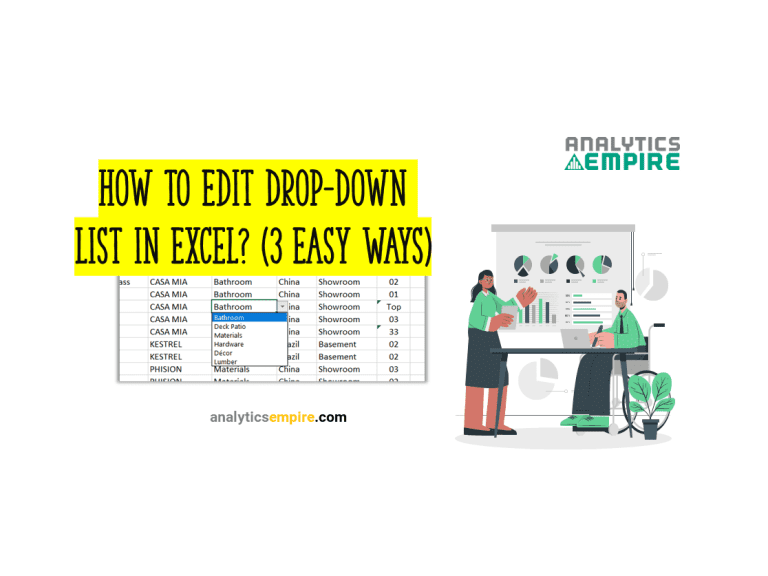How to Show Gridlines in Excel (With 3 Shortcuts)
Sometimes, it’s hard to recognize the contents in the cells without gridlines. Gridlines separate the cells’ contents to understand these better and make them more readable. So, you might need to know how to show gridlines in Excel.
We can show gridlines in Excel from two places: the view ribbon and the page layout ribbon.
We will learn how to do this with shortcuts, and there is also a bonus section. Let’s dive in!
How to Show Gridlines in Excel (2 Options)
As mentioned, we can show gridlines in Excel from two different options, just as we can hide gridlines.
These two options are easy to navigate, and we can make the gridlines visible within a few clicks. But a few things you need to remember: you can show gridlines in the;
- All worksheets.
- Specific worksheets.
- Current worksheet.
To add gridlines in all worksheets, right-click on any sheet’s name > It will open a tab > Select the ‘Select All Sheets’ option. And then, perform the following two methods or processes on how to show gridlines in Excel.
Similarly, to make gridlines on some specific worksheets, go to any tab from where you want to show gridlines > Press the “Ctrl” key > While holding the “Ctrl” key, click on the other sheets where you want to show gridlines. Then, follow these two methods to how you can add gridlines.
And you can just follow these methods in the current worksheets; no additional steps are required.
Let’s learn those two methods one by one.
Show Gridlines from the ‘View’ Ribbon
Go to the ‘View’ ribbon > Tick mark on the ‘Gridlines’ option in the ‘Show’ section. That will do the trick.
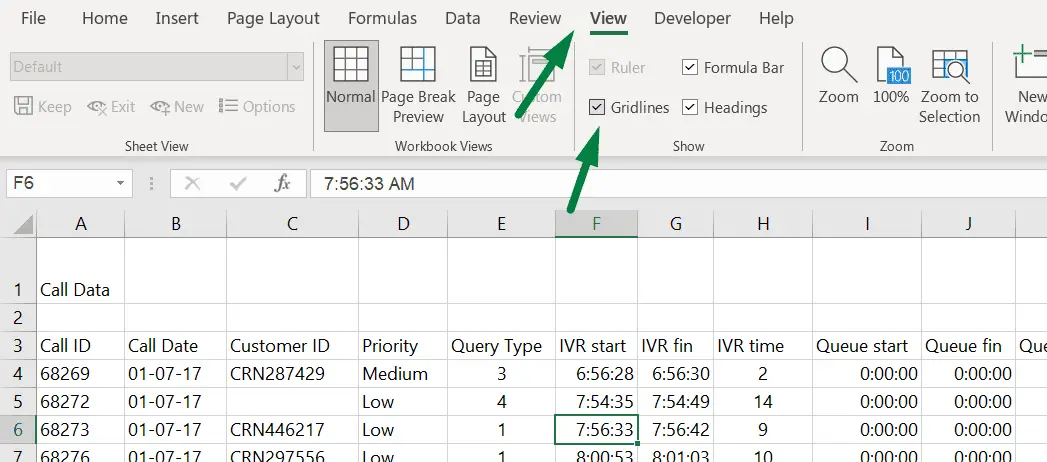
Or you can use a shortcut for making gridlines from the ‘View’ ribbon: Alt + W + VG.
Note: Google Sheets also has the option to show or hide gridlines.
Show Gridlines from the ‘’Page Layout’ Ribbon
You can also add gridlines in an Excel sheet from the ‘Page Layout’ ribbon.
Go to the ‘Page Layout’ ribbon > Tick the “View” option under the ‘Gridlines’ section.
It will show the gridlines in your current or all or specific sheets where you want to add the gridlines.
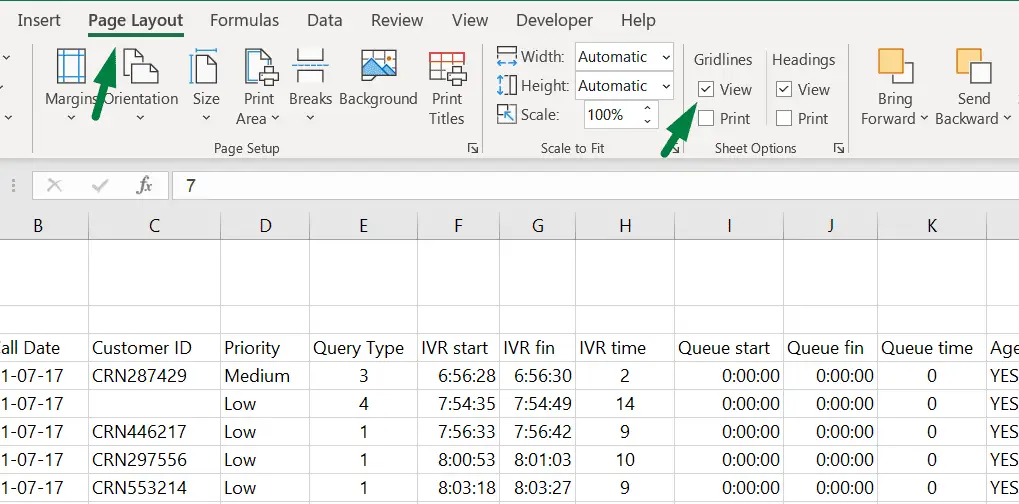
Using a shortcut can be efficient, and we have a shortcut to show gridlines from the ‘Page Layout’ ribbon: Alt + P + VG.
Note: Under the “Gridlines” section, we can use the ‘Print’ option to show gridlines when making graph paper in excel.
How to Show Gridlines in Excel Chart
Here is the bonus part we promised earlier. We will also show you how to add gridlines to an Excel chart.
Right-click on the ‘Chart’ where you want to show gridlines. It will add two more ribbons named; “Chart Design” and “Format.”
In the ‘Chart Design’ ribbon > At the left corner, you will find the “Add Chart Element” option, click on that > This will show a range of options, including “Gridlines” > Go there and choose your preferred gridlines which you want to see in your chart.
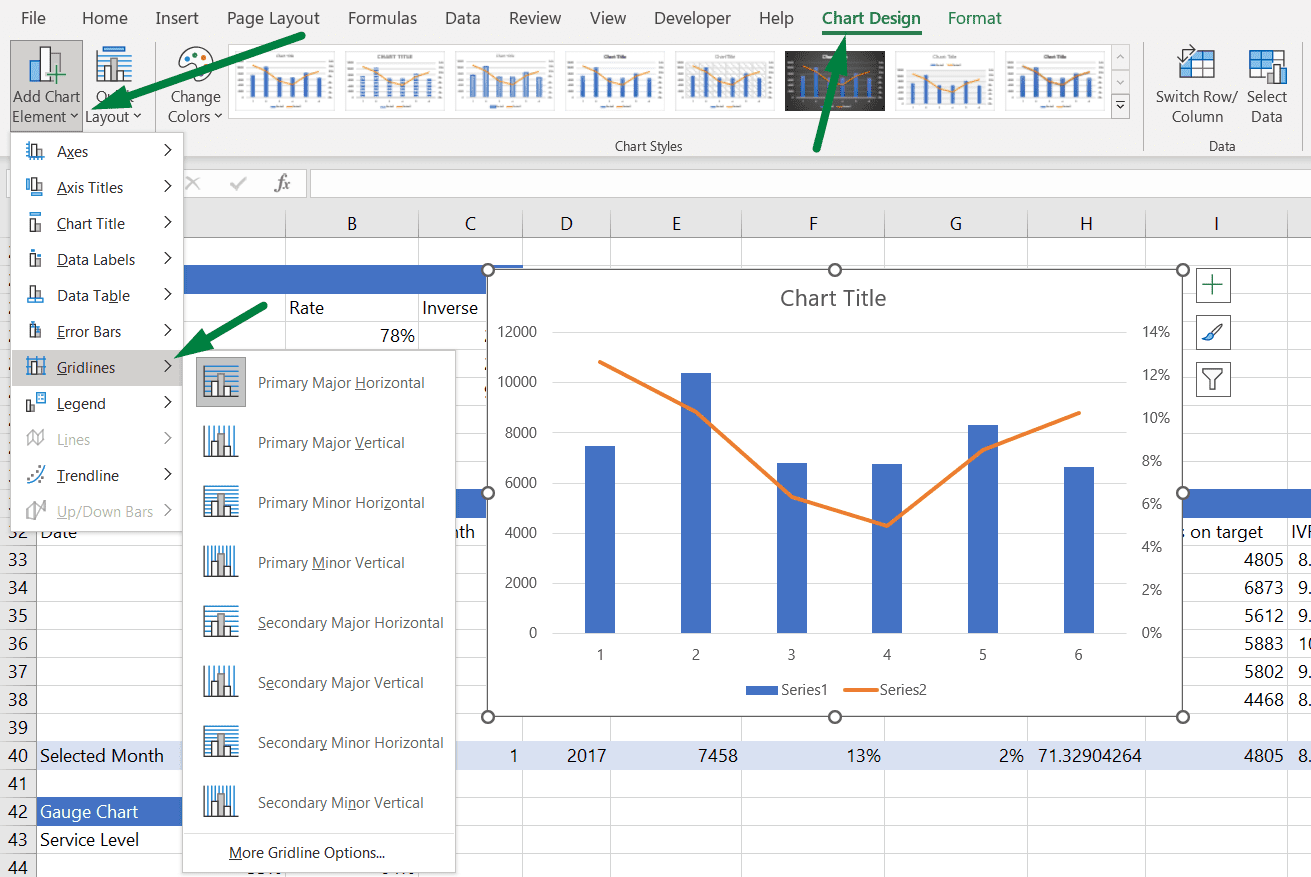
Or you use a bunch of shortcuts to add gridlines in an Excel chart. Here is the list of all the gridlines with shortcuts for charts;
Primary Major Horizontal: Alt + JC + A + G + H.
Primary Major Vertical: Alt + JC + A + G + V.
Primary Minor Horizontal: Alt + JC + A + G + Z.
Primary Minor Vertical: Alt + JC + A + G + M.
Secondary Major Horizontal: Alt + JC + A + G + S.
Secondary Major Vertical: Alt + JC + A + G + E.
Secondary Minor Horizontal: Alt + JC + A + G + Y.
Secondary Minor Vertical: Alt + JC + A + G + N.
So, you can use all these different gridlines in your Excel chart.
Summary
You can add gridlines to your current worksheet and all the worksheets or specific worksheets.
You can add gridlines in two ways;
- Go to the View ribbon > Tick mark the ‘Gridlines’ option under the show section.
- Go to the Page Layout ribbon > Tick mark the ‘View’ option in the gridlines section.
Shortcut Used
Show gridlines in excel;
- From the ‘View’ ribbon: Alt + W + VG.
- From the ‘Page Layout’ ribbon: Alt + W + VG.
Add gridlines in your Excel chart: Alt + JC + A + G + H/V/Z/M/S/E/Y/N.
Final Words
Excel comes with different options to show gridlines in Excel. As a bonus, we also add a few shortcuts to make your work process easier and more efficient.

Hi! I’m Ahsanul Haque, a graduate student majoring in marketing at Bangladesh University of Professionals. And I’m here to share what I learned about analytics tools and learn from you.