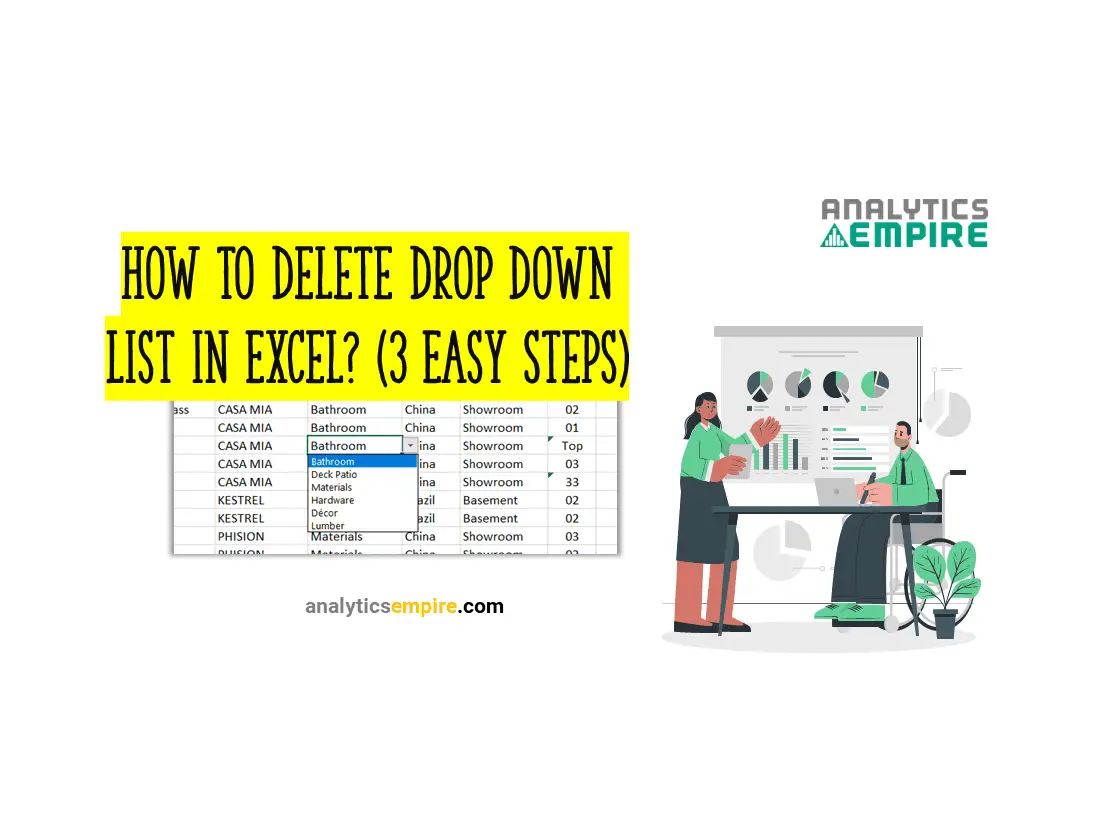How to Delete Drop Down List in Excel? [3 Easy Steps]
You created a drop-down list in your worksheet. There are blank cells in that column from where you want to delete the drop-down list.
Maybe you want to remove the drop-down list from the whole column or from specific cells where you don’t need that drop-down list anymore.
Now you might be wondering how to delete drop down list in Excel.
Select the cells/columns where you want to remove the drop-down list. Then go to the “Data” ribbon. Then, click on the “Data Validation” option under the “Data Tools” section. Or press “Alt + A + V + V.” A box will open in the “Settings” section. Click on that box’s “Clear All” option, then press “Ok.” That will remove the drop-down list.
That was just the tip of the Iceberg. We will discuss this in detail in 3 steps.
How to Delete Drop Down List in Excel (Step-by-Step)
Creating or editing a drop-down list is easy, and so does removing it. Within a few clicks, we can delete a drop-down list.
Let’s get started.
Step 1: Select the Cells or Columns
In the first step, we need to select the cells where we inserted the drop-down list.
Now, if your column has a heading and you click on the “Data Validation” option, this will show you a warning box. To avoid this, we must select only those cells where we created the drop-down list.
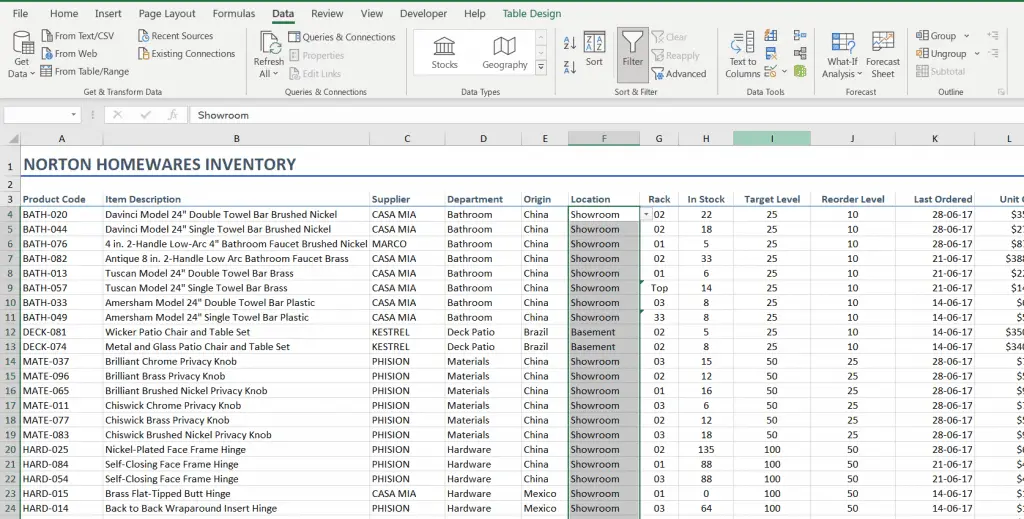
So, click on the top cell of that column. Then press “Ctrl + Shift + DownArrow (↓)”. Doing this will select all the cells below the top containing the contents.
Step 2: Go to the “Data” Ribbon > Click on the “Data Validation” Option.
Go to the “Data” Ribbon. Click on the “Data Validation” option under the “Data Tools” section.
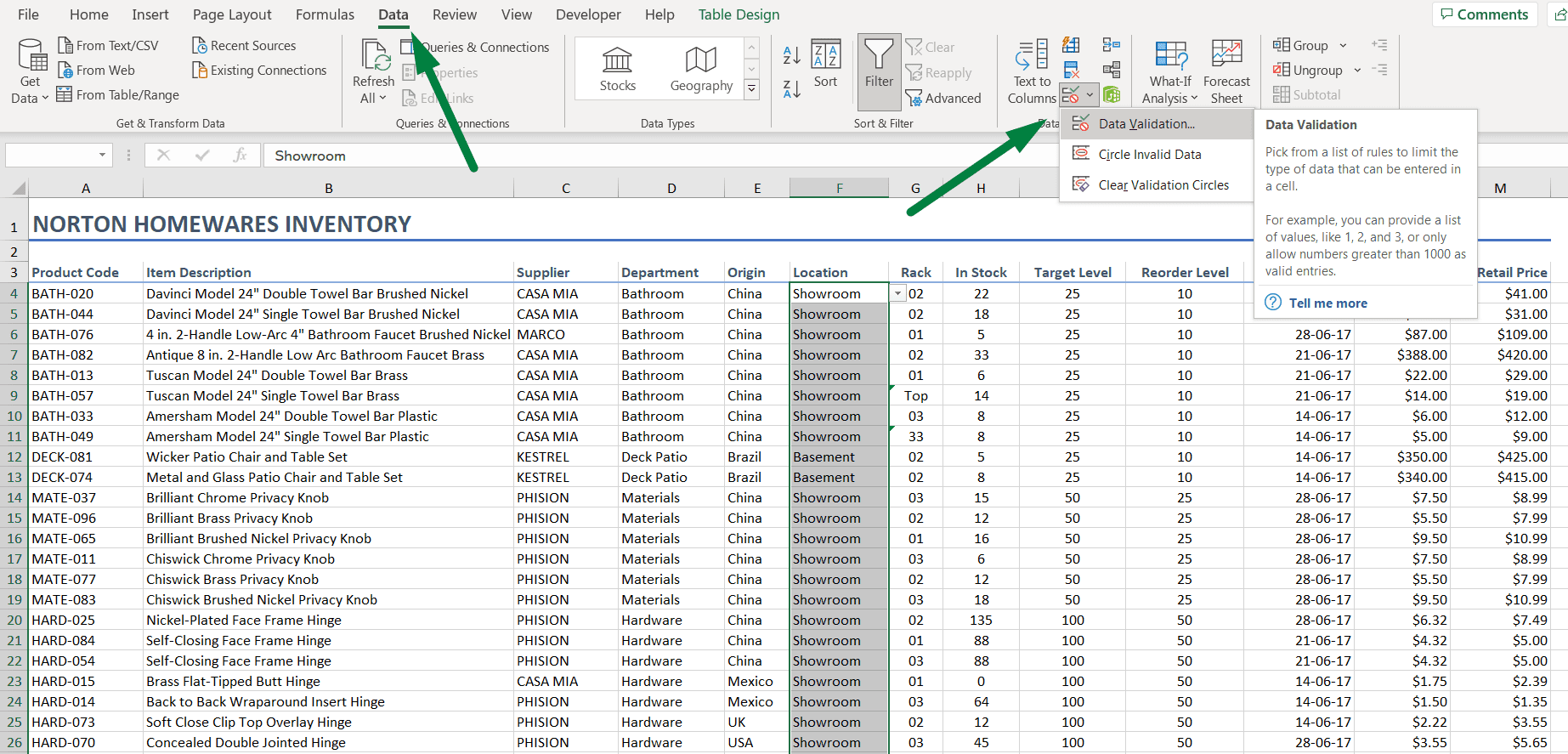
Or use a shortcut key. Press “Alt + A + V + V” to open the “Data Validation” box.
Step 3: Click on the “Clear All” Option and Then “Ok”
In the “Settings” section, click on the “Clear All” button at the left-bottom corner. Doing this will clear all the settings, including the error alert and input messages in data validation.
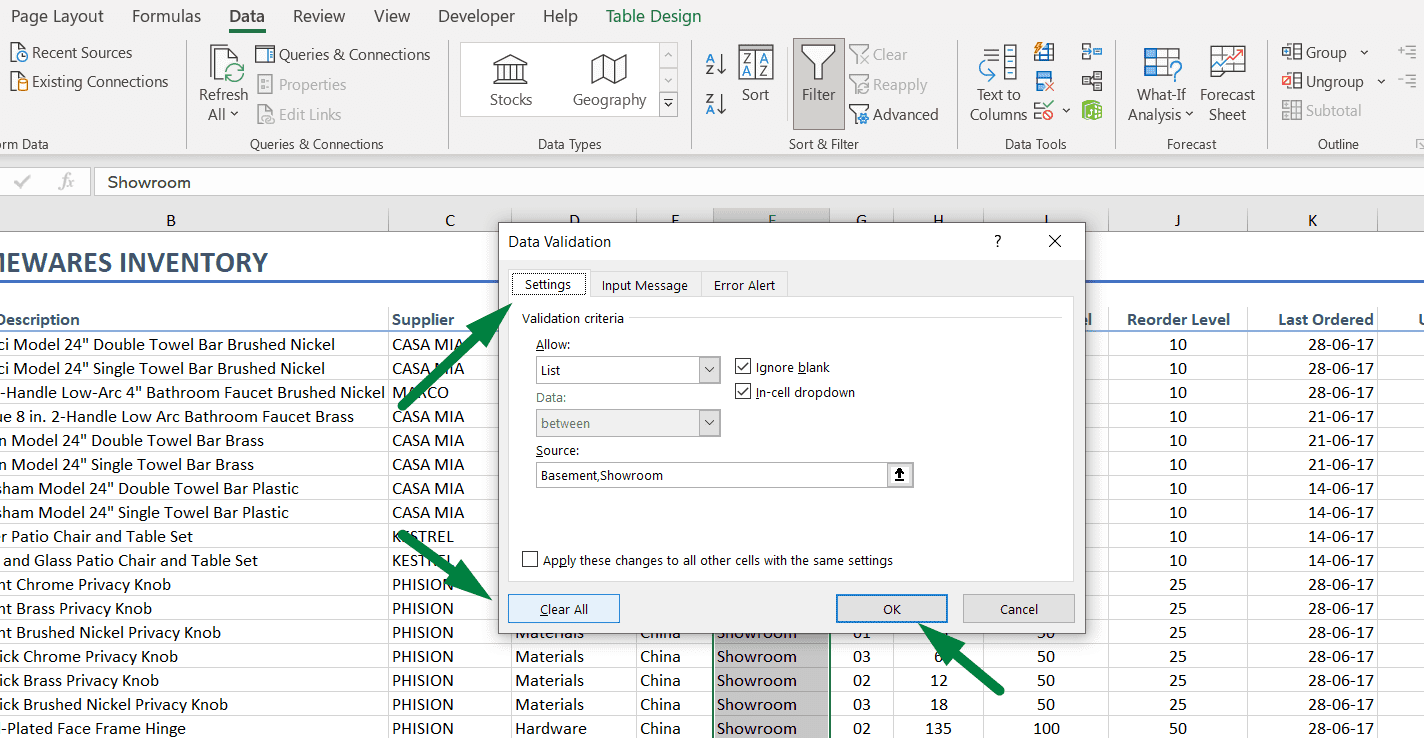
Then press “Ok.”
That’s it. You can also edit a drop-down list if you want.
Summary
So, you can delete the drop-down list in excel in just three steps.
- Select the cells.
- “Data” ribbon > “Data Validation” option or press “Alt + A + V + V”.
- Click on the “Clear All” option. Then click “Ok.”
Shortcut Used
Shortcut to pop up the data validation box: Alt + A + V + V.
Conclusion
We can easily create, edit, and delete drop down list in excel. We can also use a shortcut to do it.
Let us know if you face any excel related problems. We are here to help you. Happy learning!

Hi! I’m Ahsanul Haque, a graduate student majoring in marketing at Bangladesh University of Professionals. And I’m here to share what I learned about analytics tools and learn from you.