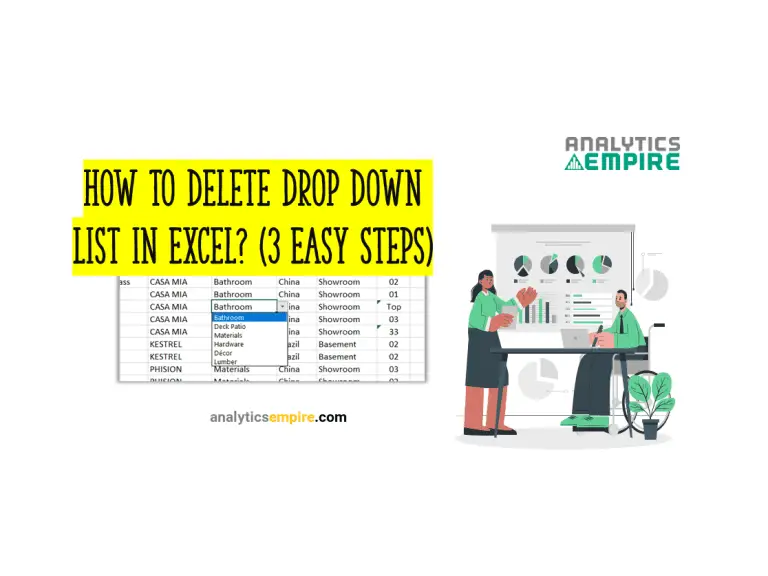Hiding Gridlines in Excel (With 3 Shortcuts)
Gridlines make the contents in the cells more visible and readable. But sometimes, we might want to hide the gridlines.
Without the gridlines, the workbook might look clean. Besides, we don’t always need to divide the contents.
So, there are a few ways to hide the gridlines in excel. We can hide or remove the gridlines from ‘View’ or ‘Page Layout’ ribbons. Or we can change the colors of the cells or rows or columns to hide the gridlines.
We provided a detailed article to help you with how you can hide gridlines in excel. Read to learn more.
Hiding Gridlines in Excel (2 Easy Ways)
Well, removing gridlines from the worksheet is easy. But there are different ways to do it. We can hide gridlines in excel in 2 distinct yet simple ways.
In the following two sections, we will learn how to hide gridlines in excel.
Hiding Gridlines From the Ribbons (View and Page Layout)
The first method is easy to perform. You can quickly disappear the gridlines in excel using the ‘View’ and ‘Page Layout’ ribbon.
As you can see, this is our current spreadsheet where we want to hide the gridlines.
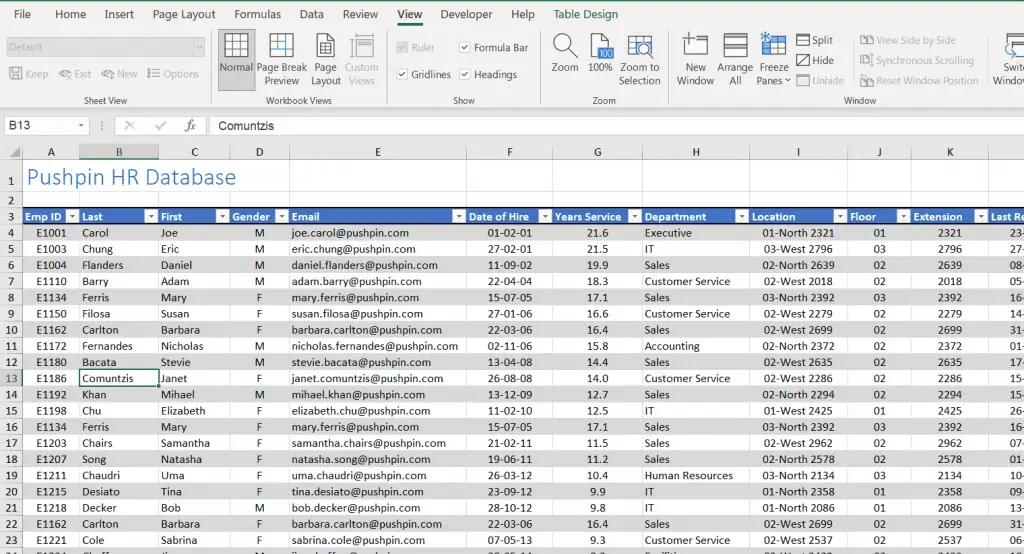
Now, as we want to hide the gridline, we can remove the gridlines from both the ‘View’ and ‘Page Layout’ ribbons.
From the View Ribbon
- Go to the ‘View’ ribbon.
- There you will see a section named ‘Show.’
- Untick or deselect the ‘Gridlines’ option from there.
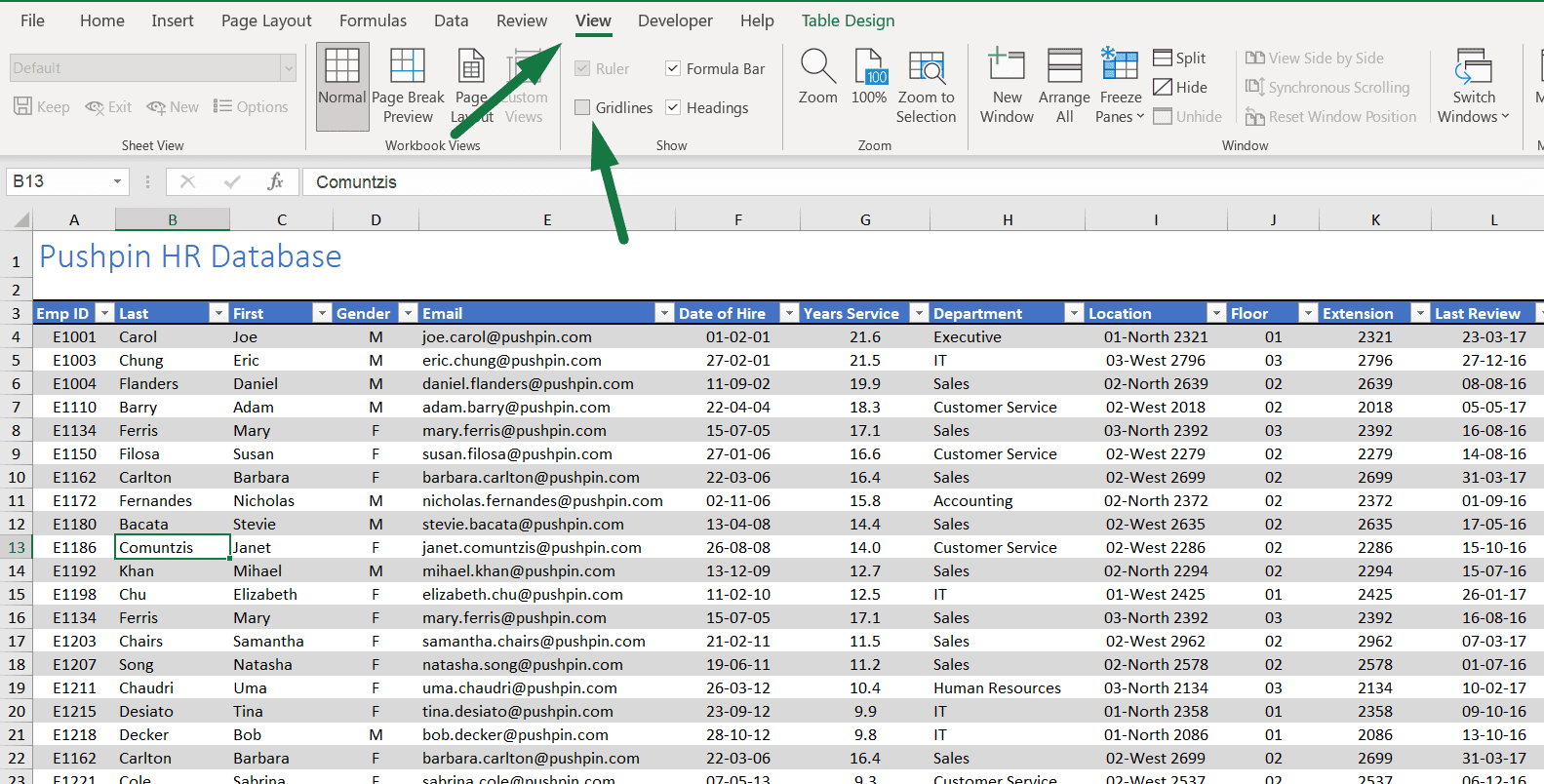
This way, you can remove the gridlines in that particular or current spreadsheet.
Or use a shortcut to hide gridlines: Alt + W + VG.
In the same way, you can show or hide gridlines in google sheets as well.
From the Page Layout Ribbon
To remove gridlines from the ‘Page Layout’ ribbon;
- Click on the ‘Page Layout’ ribbon.
- Untick or Unmark the “View” option under the ‘Gridlines’ section.
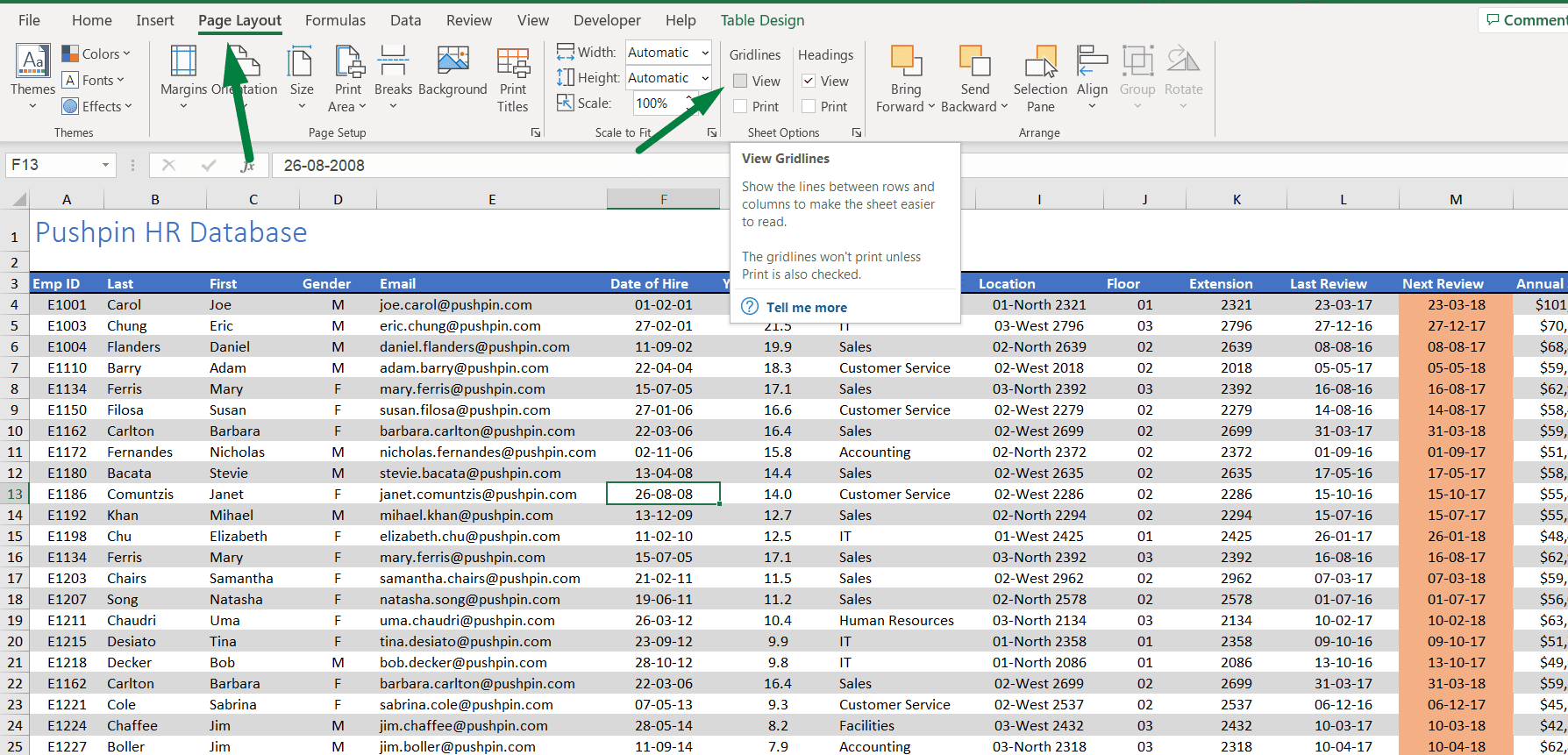
Or press Alt + P + VG, a shortcut to hide gridlines from the ‘Page Layout’ ribbon.
You can also show gridlines in the same way.
But using those previous methods, you can only remove or hide gridlines in the current worksheet this way. Tag along to learn how to hide the gridlines from all worksheets in excel.
How Do I Get Rid Of Gridlines On All Worksheets?
Now, we want to get rid of gridlines on all worksheets. There are two ways to do this.
But first, we need to select all the worksheets. To do that, move your mouse cursor to your current worksheet name. Then, right-click on the mouse.
This will open a box. At the bottom, click on “Select All Sheets.”

After selecting all the sheets, we can remove the gridlines in two ways.
Go to the ‘Page Layout’ ribbon > Untick the “View” option in the Gridlines section. Or press Alt + W + VG.
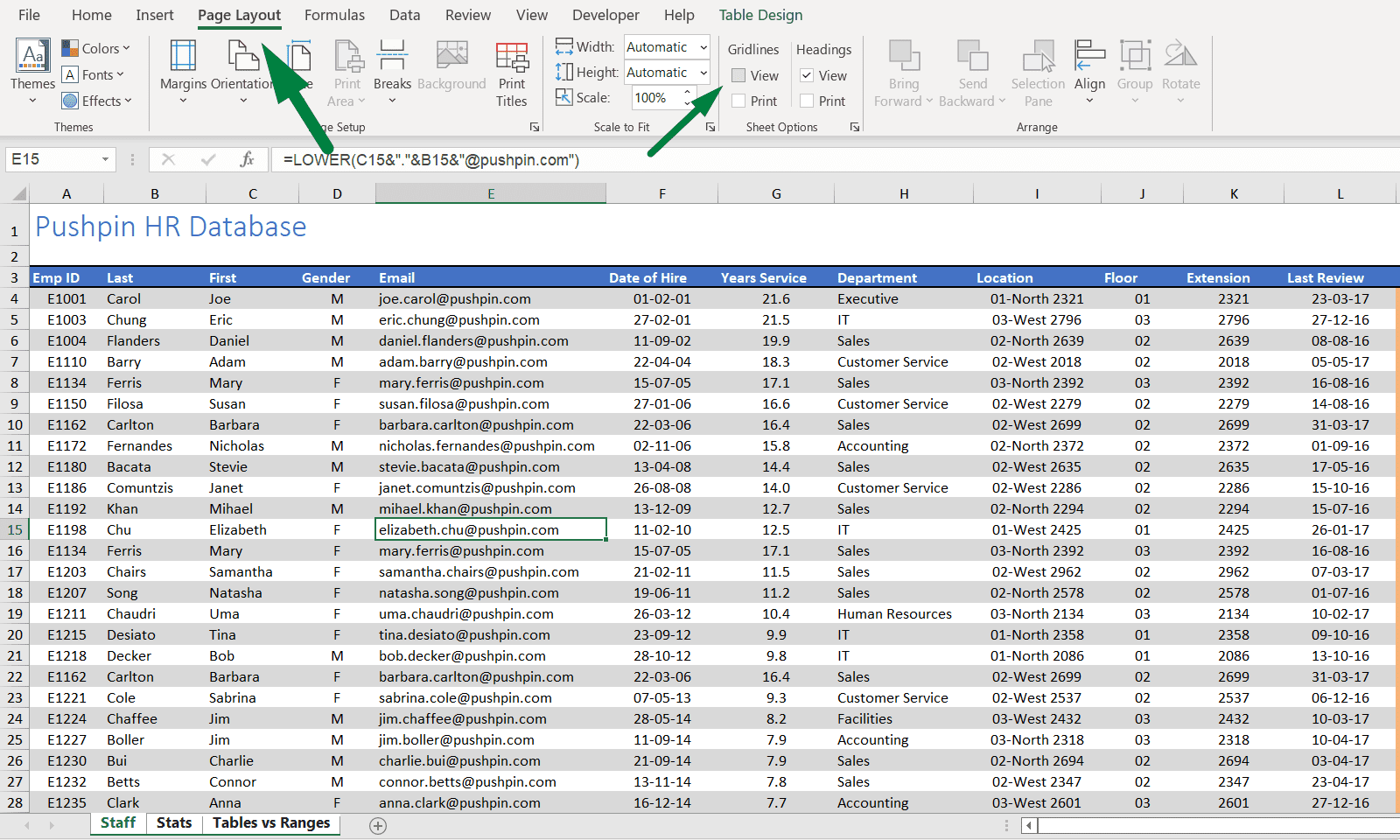
Another option is to go to the ‘View’ Ribbon > Unmark the “Gridlines” option in the ‘Show’ section. Or press Alt + P + VG.
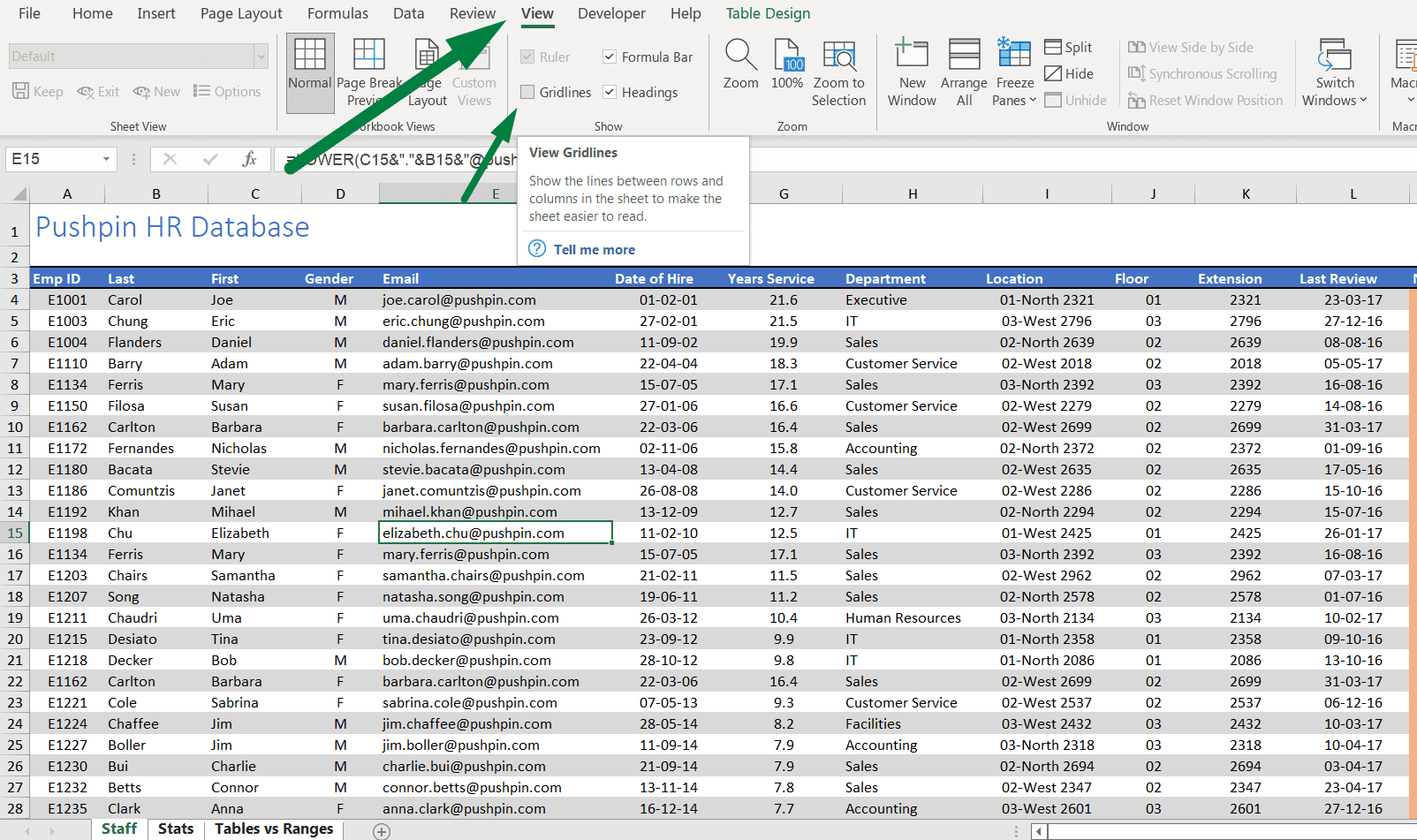
In these two way, we can hide or disappear gridlines from all the worksheets in a workbook.
You might want to hide gridlines from a few particular worksheets, but not all. Let’s see how we are going to do that.
How Do I Get Rid Of Gridlines On Multiple Sheets In Excel?
Go to any sheet you need to get rid of gridlines, then press the ‘Ctrl’ key. While holding the ‘Ctrl’ key, select the other sheets from where you want to remove the gridlines.
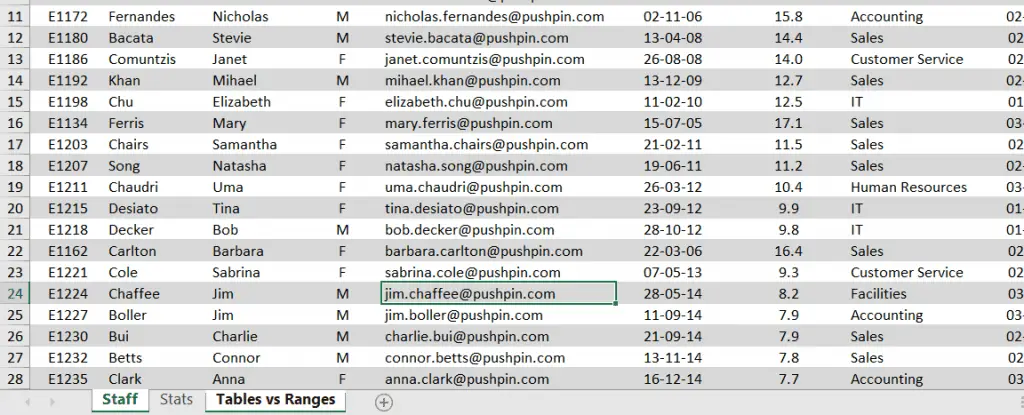
- Then, go to the ‘View’ Ribbon > Unmark the “Gridlines” option in the ‘Show’ section. Or press Alt + P + VG.
- Or go to the ‘Page Layout’ ribbon > Untick the “View” option in the Gridlines section. Or press Alt + W + VG.
Hiding Gridlines By Changing the Background Color
Changing the background color is another method to hide gridlines. We can hide gridlines in the whole sheet, specific rows/columns, or a particular cell range.
Select the whole worksheet if you want to hide gridlines in the entire sheet. Move your cursor and click on the tiny triangle at the top-left corner of the header row. Or select any clank cell, then press ‘Ctrl + A’. This way, Excel will select all the cells in that sheet.
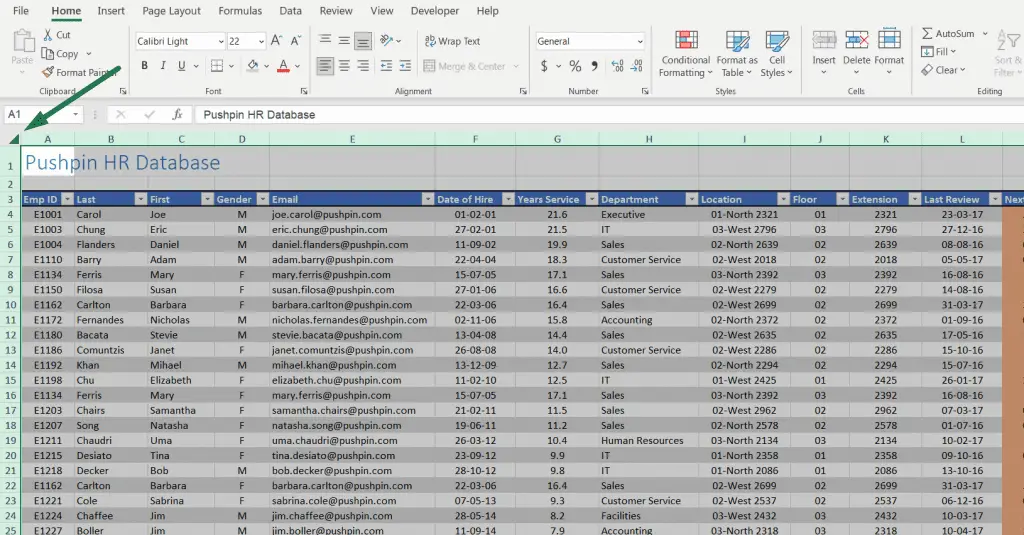
Then, click on the ‘Theme Colors’ option and choose your preferred color.
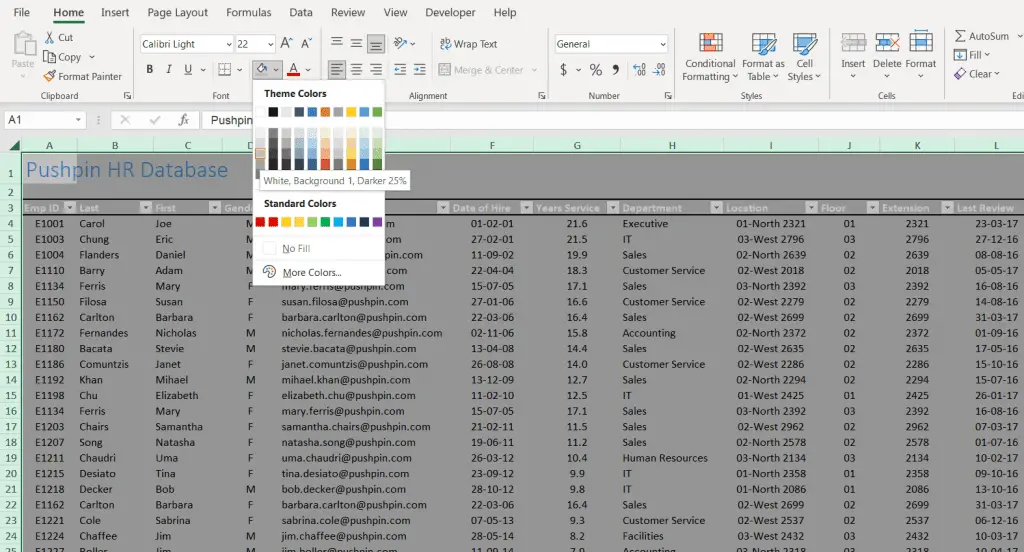
Or you can use the ‘Theme Colors’ Shortcut: Alt + H + H
Hiding Gridlines in Specific Row/Column
To hide gridlines from the specific rows/columns, select those rows/columns.
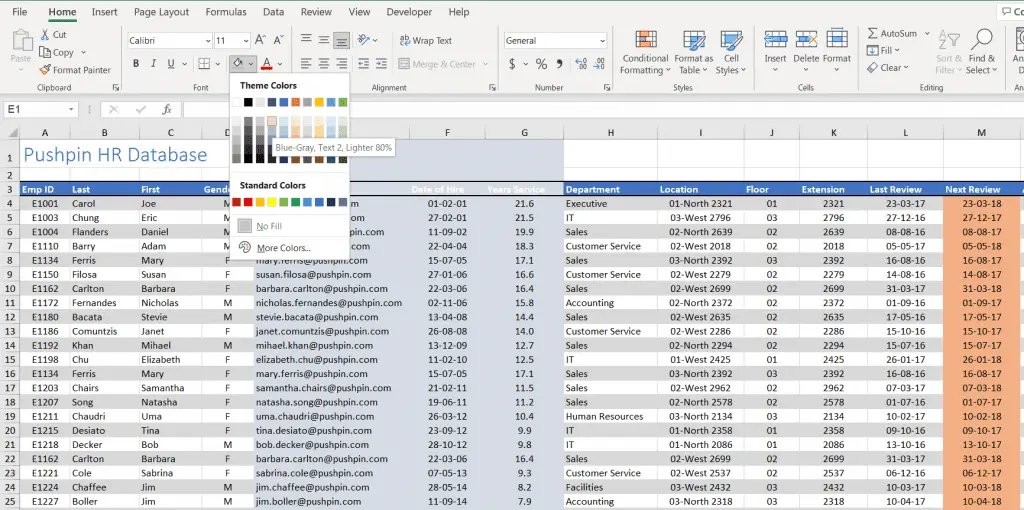
Then, click on the drop-down menu of the ‘Theme Colors’ option. And from those color options, choose your preferred color.
How Do I Remove The Gridlines From Certain Cells In Excel?
Sometimes you want to remove gridlines from specific cells in excel. Select those cells where you want to hide gridlines.

As usual, click and open the ‘Theme Colors’ option (Shortcut: Alt + H + H). Then, choose the color you want on those cells to remove the gridlines.

Those were all the options you can remove or delete or hide the gridlines in excel.
Summary
Hide Gridlines In The Current Worksheet
Method 1 (View Ribbon): Go to the ‘View’ Ribbon > Untick the “Gridlines” option in the ‘Show’ section. Or press Alt + P + VG.
Method 2 (Page Layout Ribbon): Go to the ‘Page Layout’ Ribbon > Untick the “View” option in the ‘Gridlines’ section. Or press Alt + W + VG.
Method 3 (Change the Background Color): Click on the tiny triangle at the top-left corner of the header row > Open the ‘Theme Colors’ option > Choose your preferred color.
Hide gridlines on multiple sheets: Select the sheet from where you want to remove the gridlines > Press “Ctrl” key > While holding the Ctrl key, press the other sheets > Go to the ‘View’ Ribbon > Untick the “Gridlines” option in the ‘Show’ section. Or press Alt + P + VG.
Hide gridlines in particular rows/columns/cells: Hide Gridlines On All The Worksheets
Click on a worksheet where you want to hide the gridlines > Right on the Sheet name > Click on the ‘Select All Sheets.’ Then; press Alt + P + VG, or Alt + W + VG.
Hide Gridlines in Excel shortcut
View option: Alt + P + VG
Page Layout Option: Alt + W + VG
Open ‘Theme Colors’ tab: Alt + H + H
Final Words
We covered almost everything about hiding gridlines in excel. There are many options you can use, whichever you find easy.
Besides, by doing this, you can present a clean worksheet without gridlines. Tell us in the comment below if you want to know more about gridlines. Good luck!

Hi! I’m Ahsanul Haque, a graduate student majoring in marketing at Bangladesh University of Professionals. And I’m here to share what I learned about analytics tools and learn from you.