How to move a chart in Excel
To move a chart in Excel, select the chart you want to move, then click on the “Chart Design” tab, click on the “Move Chart” option, and select the destination sheet where you want to move your chart.
Besides, I also discussed how to move a chart in Excel to a new sheet. Let’s get into it!
Let’s see the Excel sheet.

Move a chart to another worksheet in Excel
As we can see, there are already eight sheets. A total of seven charts are in there.
So, let’s practice and see if we can move charts from one sheet to another into the same workbook.
In the picture above, we can see another sheet named Monthly Sales.
Now, our current graph is in Sales 2016. How can we move the chart from Sales 2016 to Monthly Sales?
Let’s see.
Step 1: Click on the chart.

After clicking on the chart, it will open two new ribbons for you. One is “Chart design,” the other is “Format,”
Step 2: Go to “Chart Design”.
To move the chart. You need to go to Chart Design.
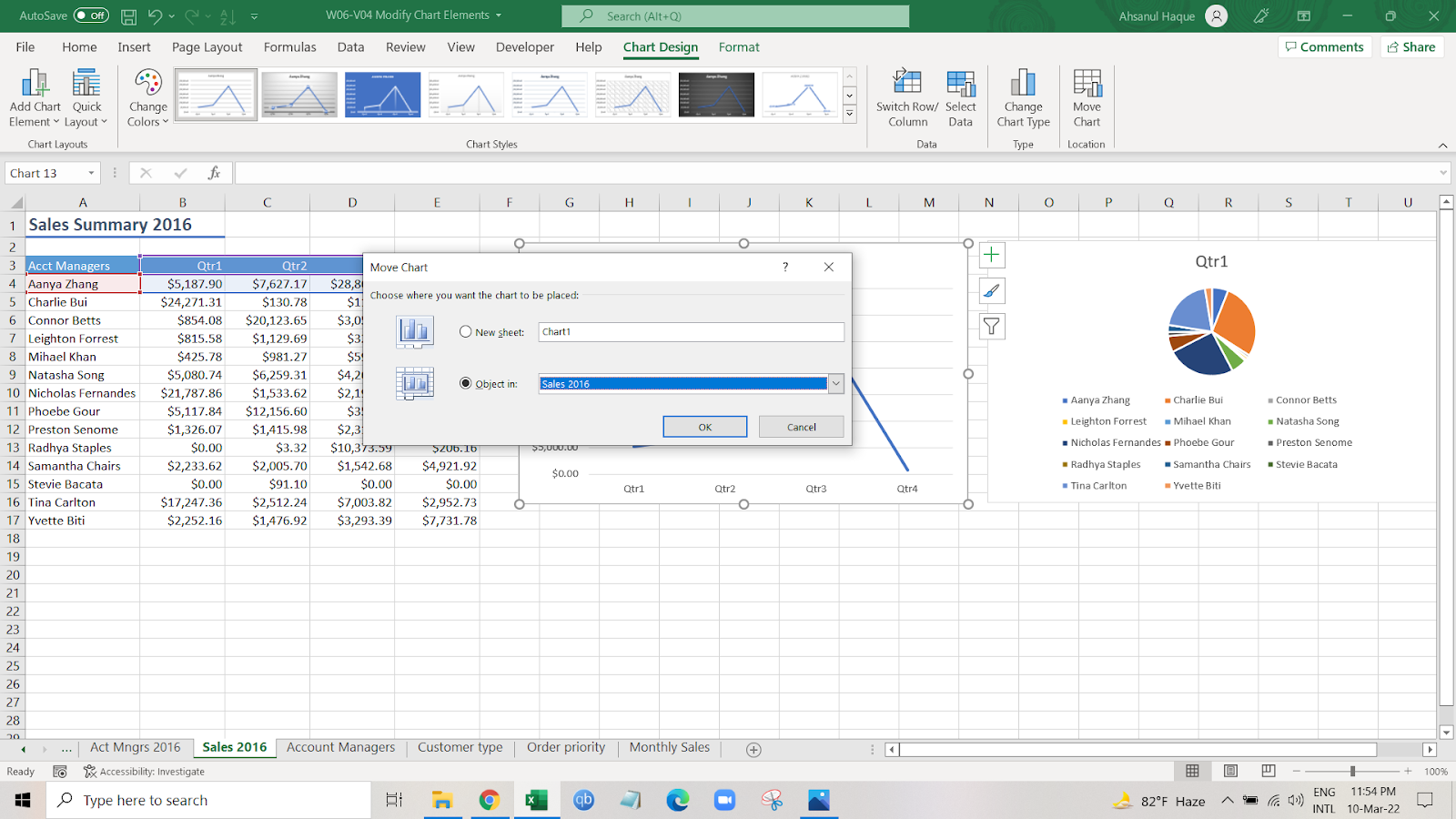
Step 3: In the “Chart Design” ribbon, you will find a section named “Location,” where you will find the option “Move Chart”. Click on the “Move Chart”
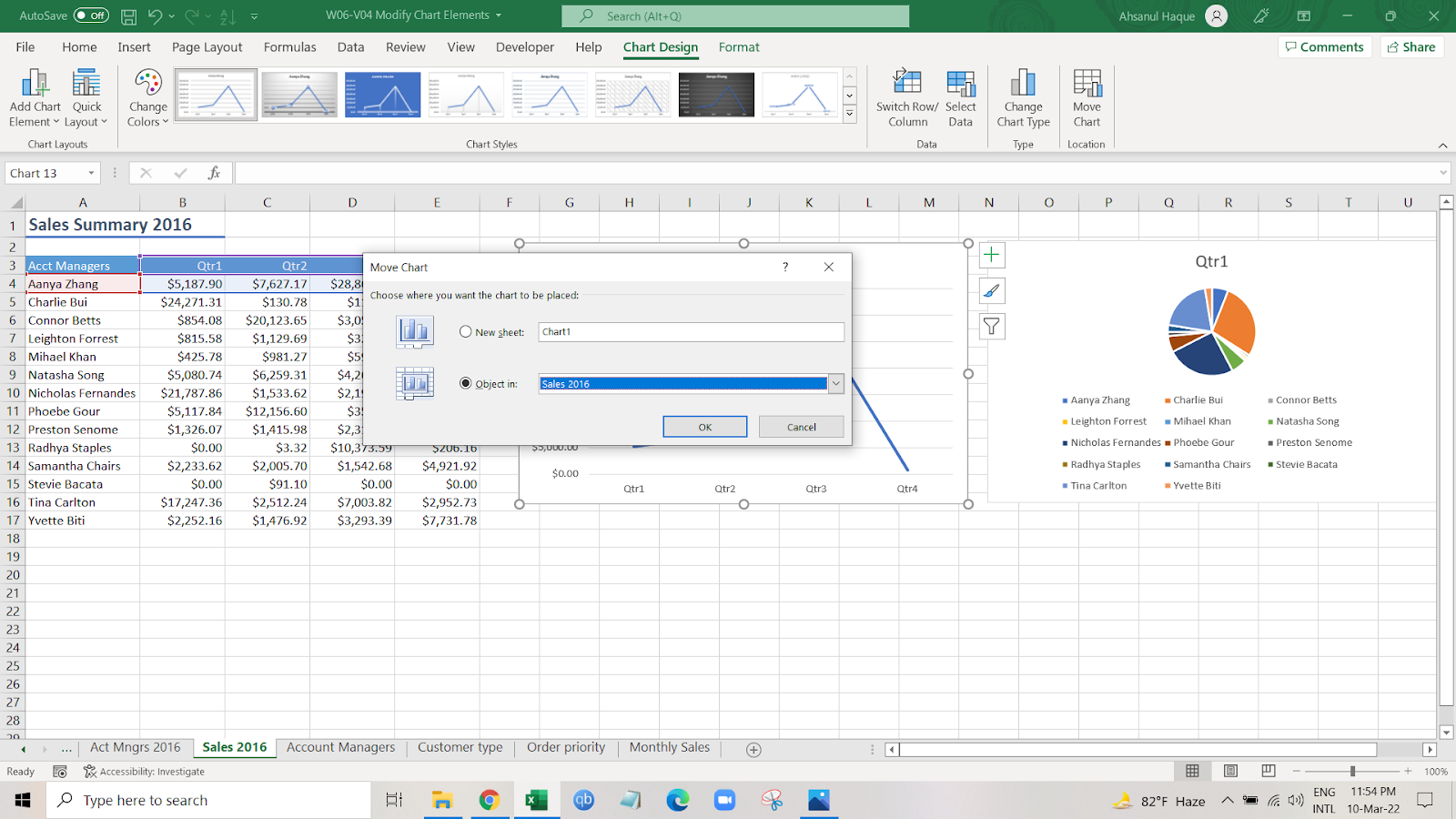
It will open this small box to find the options where you want to move your chart.
Step 4: You will find an option named “Object In”. This is the option where all the sheets will appear where you want to move your chart.
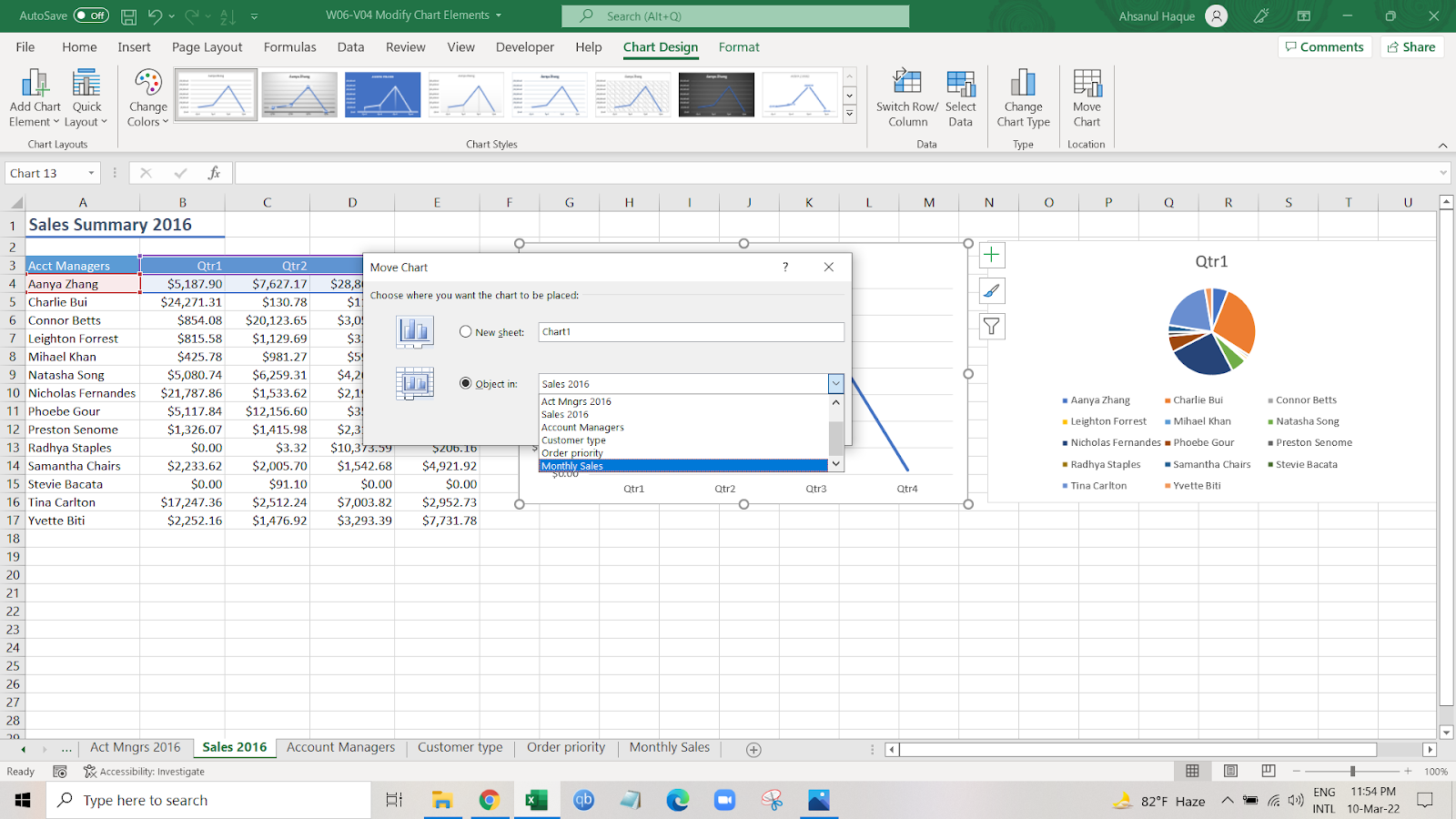
I want to move my chart to the “Monthly Sales.” So, I chose that sheet from the drop-down list.
Step 5: After selecting the sheet where you want to move your chart, press OK.
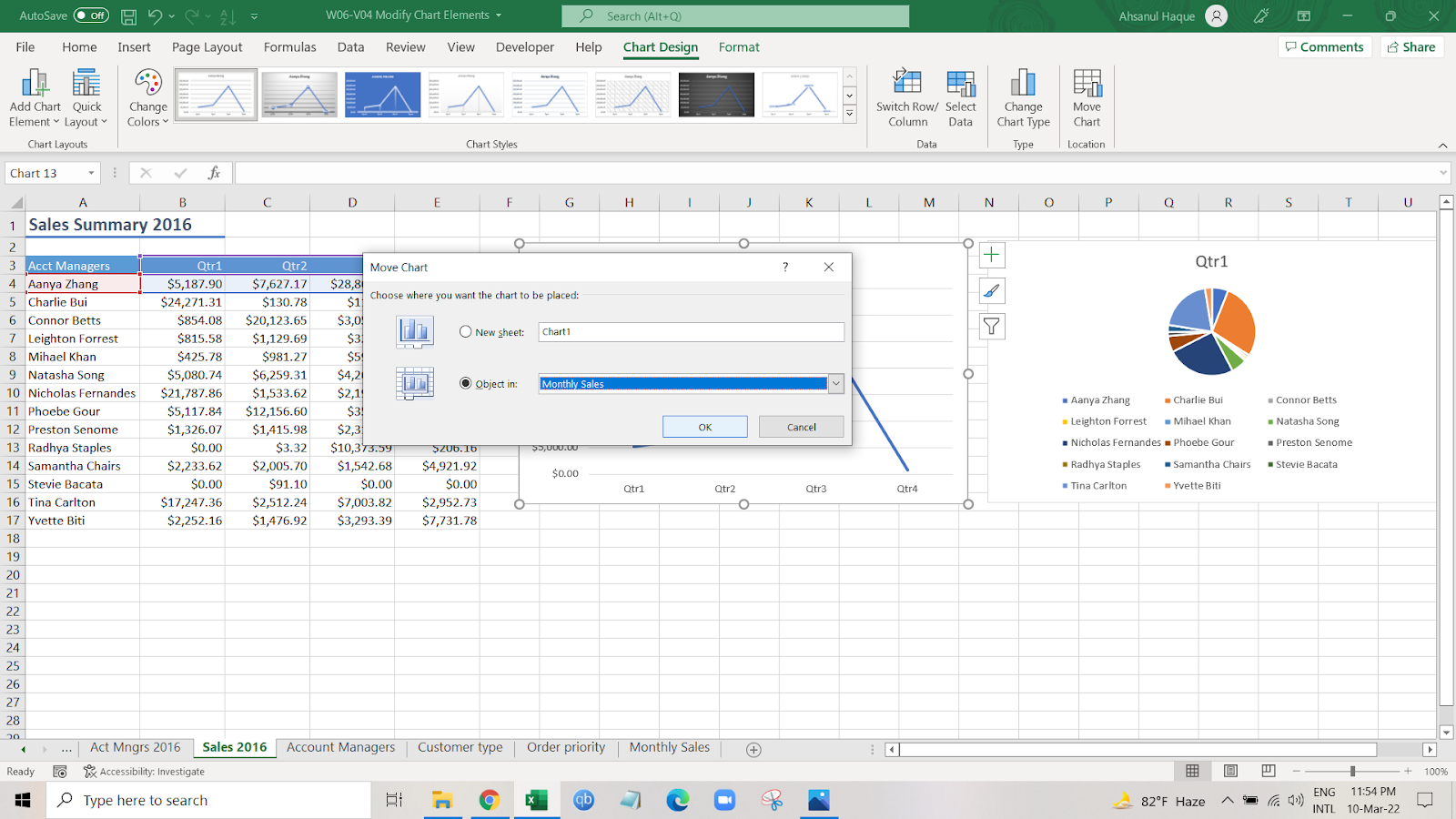
Excel will automatically move the chart to that sheet.

As we can see, excel automatically moves the sheet from Sales 2016 to Monthly Sales.
Move a chart to a new worksheet in Excel
There was another option we saw after clicking the “Move chart” where we saw “New sheet.”
What is it, and what does it do?
Well, to answer that, we can see that step by step.
Everything is the same as steps 1, 2, and 3.
In the 4th step, we will choose “New Sheet” this time.
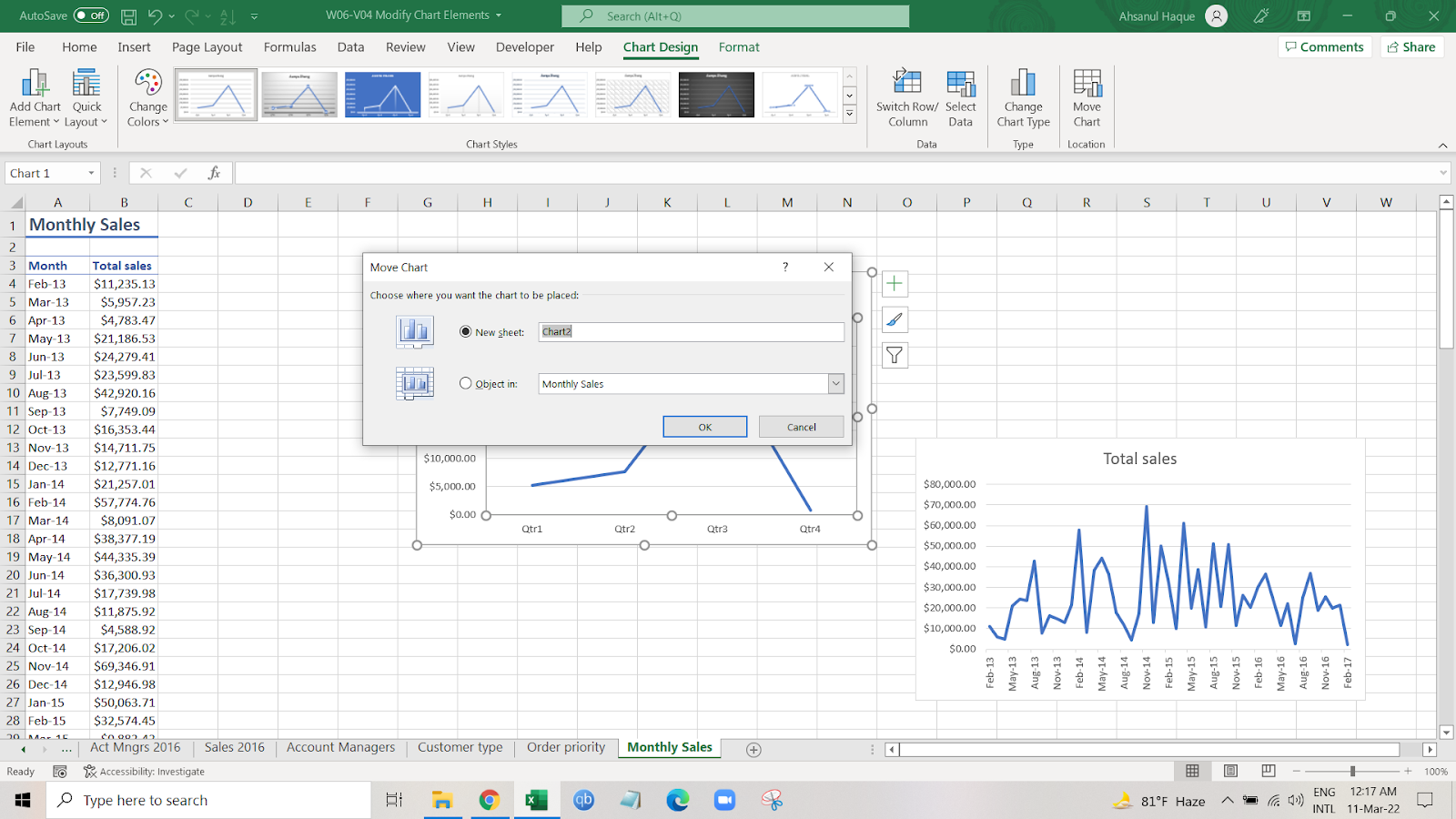
Step 5: When you open this tab, there will be a name by fault. But if you want, you can change the new sheet’s name.
I want to rename the sheet name with the account manager. So, I typed the name and then pressed ok.
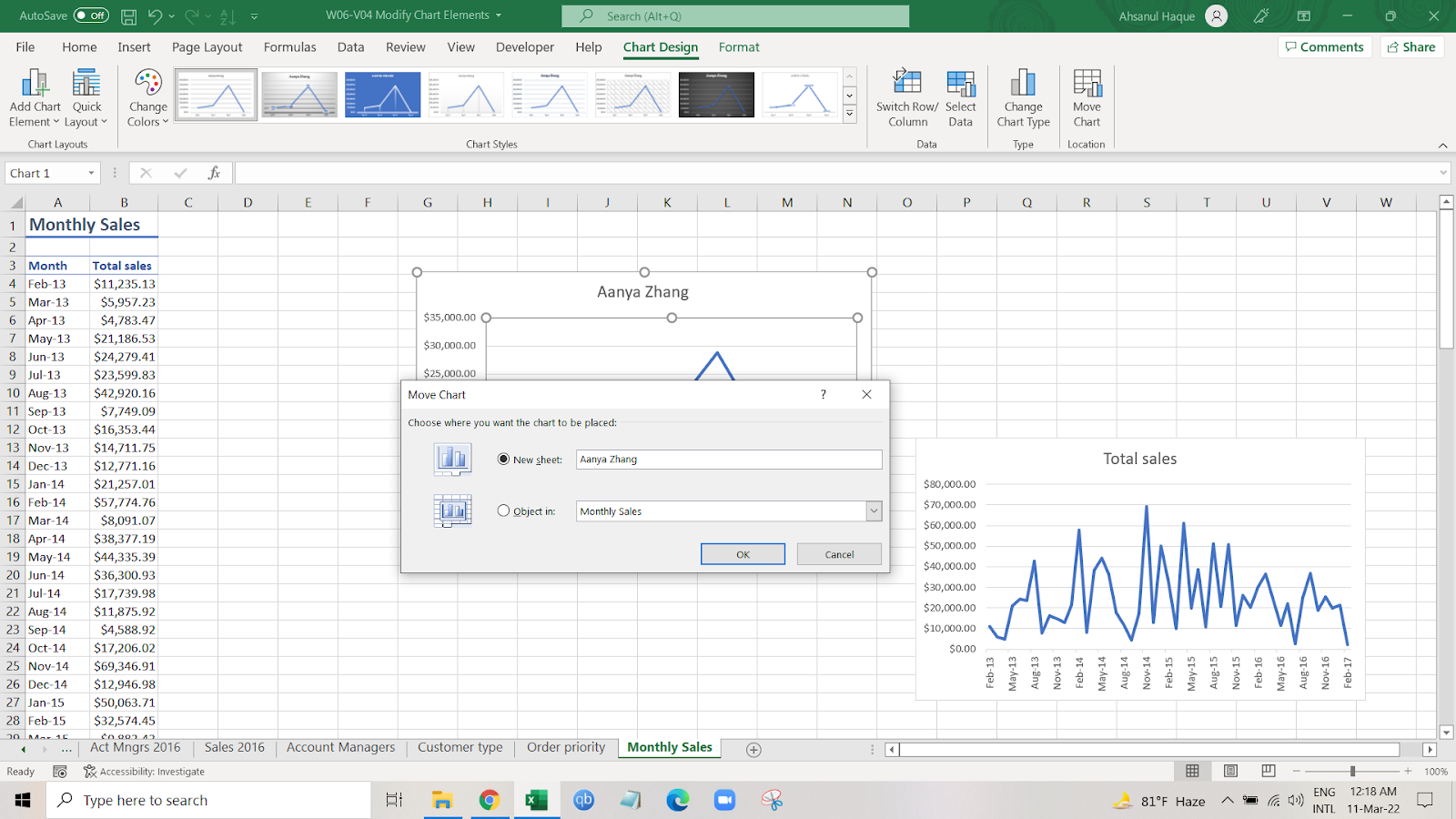
Step 6: As we can see, Excel made a new sheet with the name and moved the chart there.
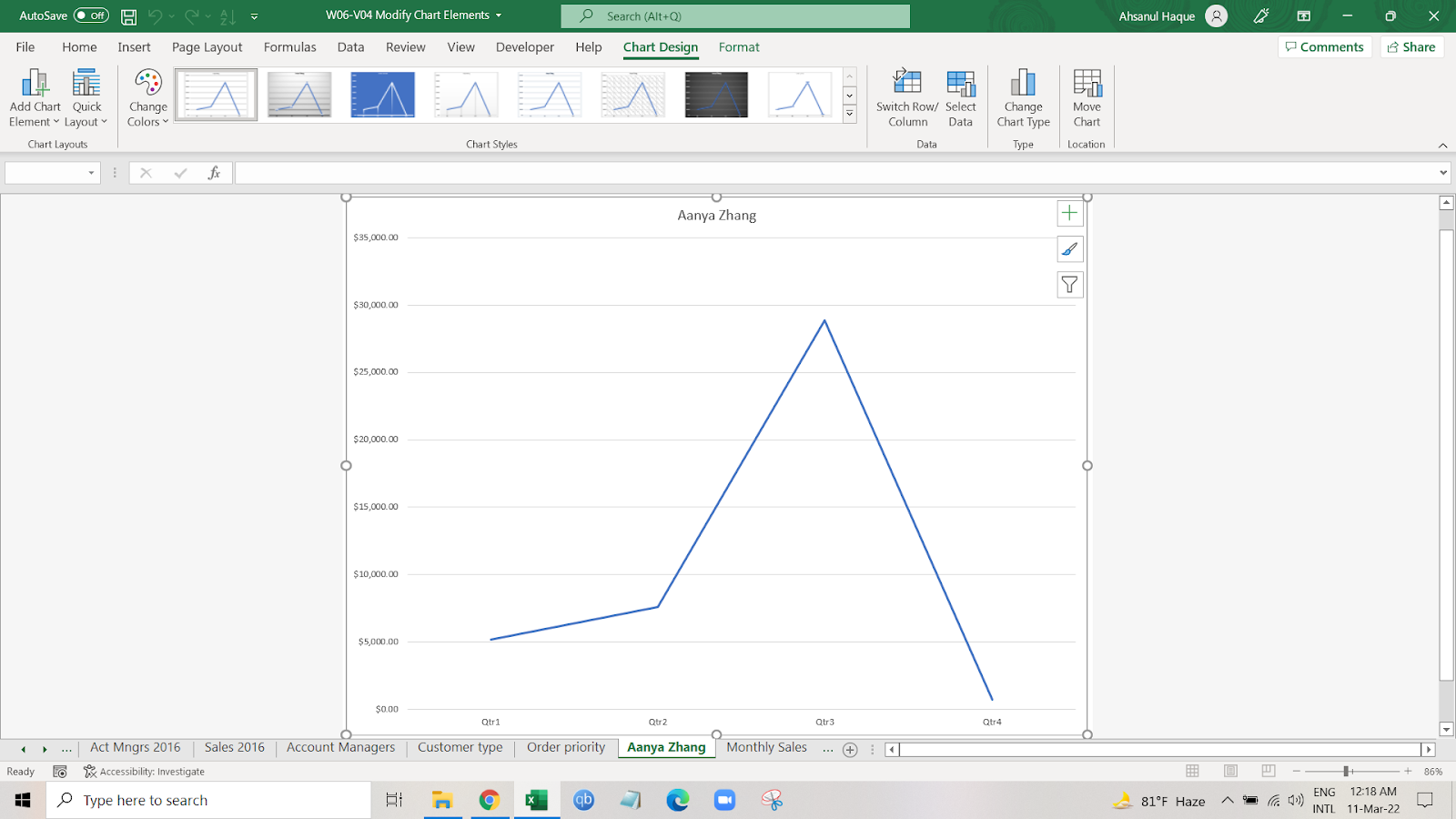
We can quickly move the chart from one sheet to another in any workbook.
To summarize the process,
- Select the chart > Go to Chart Design > Location > Move Chart > Select a new or existing sheet where you want to move your chart. You can also rename the new sheet name if you wish> Press OK.

Hi! I’m Ahsanul Haque, a graduate student majoring in marketing at Bangladesh University of Professionals. And I’m here to share what I learned about analytics tools and learn from you.
